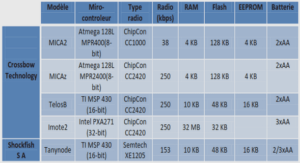Access par la pratique :
Un exemple d’application de Gestion du Personnel sera utilisé dans ce support afin d’illustrer la démarche de conception d’une base de données Access.
CREATION D’UNE NOUVELLE BASE DE DONNEES
Lancer Access 2000 à partir de l’icône Access Ou
1. Cliquer sur le bouton « Démarrer»
2. Pointer sur Programme
3. Enfin pointer et cliquer sur l’icône Microsoft Access
La fenêtre suivante s’affiche
Cliquer sur Nouvelle base de données Access.
La fenêtre Fichier Nouvelle base de donnée sapparaît et vous permet de sauvegarder votre BDD avec un nom dans un répertoire.
Remarque : BDD signifie Base De Données.
NB : Assistant, pages et projets de bases de données Access permet de créer une Base de Données à l’aide d’un assistant.
Ouvrir un fichier existant permet d’ouvrir une BDD existante.
Fenêtre Base de Données
DEFINITION DE LA STRUCTURE DES DONNEES
La création des différents objets constituant la BD (tables, formulaires, requêtes etc.) nécessite un travail préalable. Il s’agit de définir les rubriques des entités (tables) qui vont stocker les informations.
NB : Cette structure n’est pas exhaustive et peut être complété au besoin.
LES TABLES
Création d’une table :
Cliquer sur l’onglet « Table » de la fenêtre BDD. Vous avez trois (3) possibilités pour créer vos tables :
Création d’une table en Mode création:
Double-Cliquer sur Créer une table en mode création, la fenêtre suivante s’affiche.
Description du nom
Ajoutez ou renommez un champ Définissez le type de données d’un de champ
Ex : Mat champ. Ex : Texte
Vous définissez les propriétés des champs
ici. Ex : Taille Mat=10
NB : Cette option vous permet de créer une table en spécifiant les noms de champs, les types de données, et les propriétés des champs (dans la partie inférieure de la fenêtre).
Dans la partie description vous pouvez décrire brièvement le champ approprié.
Enregistrer votre table en choisissant Fichier, Enregistrer (dans la barre de menu) ou en cliquant sur l’outil « Enregistrer ». Donnez un nom à votre table (Employés par exemple dans notre cas).
Remarque : Quand vous enregistrez votre table pour la première fois, Access vous demande de définir une clé primaire.
La clé permet d’identifier un enregistrement dans une table de façon unique. Elle permet alors d’éviter les doublons dans les enregistrements. Elle permet aussi de mettre en relation une table avec d’autres tables.
Pour notre exemple, nous allons mettre une clé sur Mat (le matricule).
Création une table à l’aide de l’assistant :
Cette option vous permet de faire un choix parmi une liste de tables à caractère professionnel ou personnel et de spécifiez les informations désirées.
Créer une table en entrant des données:
Cette option permet de créer une table tout en saisissant des données.
Modifier une table :
Si la table est ouverte, cliquer sur le bouton « Modifier » pour la modifier.
Ou
Si vous êtes dans la fenêtre BDD,
Activez l’onglet Tables ,
Cliquez sur le nom de la table à modifier,
Cliquez ensuite sur le bouton Modifier.
Insertion d’une nouvelle ligne :
Positionner le curseur sur la ligne avant laquelle doit se faire l’insertion.
Dans le menu Edition, Choisir Insérer ligne ou cliquer directement sur l’outil de la barre d’outil.
Saisissez le nom du nouveau champ et ses propriétés Enfin fermer la table en l’enregistrant.
Exemple : Vous pouvez compléter la Table Employés en ajoutant le champ fonction.
Suppression d’une ligne :
Ouvrir la table en mode modification
Cliquer sur la ligne à supprimer
Choisir Supprimer dans le menu Edition
ou
cliquer directement sur l’outil
Exemple : supprimer la ligne Nationalité dans la table Agents
Modification du nom d’un champ :
Cliquer dans la zone nom de champ et procéder comme dans un traitement de texte.
Ensuite enregistrer la table.
Exemple : Changer Mat dans la table Employés par Matricule.
La saisie des données directement à partir de la structure de la table n’est pas toujours agréable, d’où l’intérêt d’utiliser des formulaires.
LES FORMULAIRES
Création d’un formulaire :
1. Cliquer sur l’onglet Formulaire de la BDD
2. Faites double clique sur l’option Créer un formulaire à l’aide de l’assistant , une boîte de dialogue s’affiche.
3. Choisir la table ou la requête sur laquelle vous voulez créer le formulaire.
4. Sélectionnez les champs dont vous avez besoin.
Les boutons suivants permettent de :
Sélectionner le champ en surbrillance dans les champs disponibles et l’ajouter dans champs sélectionnés à droite.
Sélectionner tous les champs.
Retirer le champ en sur brillance dans la zone champs sélectionnés.
Retirer l’ensemble des champs déjà choisis.
NB : Une double clique sur le nom du champ dans la partie champs disponible permet aussi de le sélectionner.
6. Cliquer sur suivant pour passer à l’étape suivante (ou sur précédent pour revenir en arrière ou sur annuler pour abandonner l’opération ou terminer pour sauter les étapes intermédiaires).
7. Choisir l’aspect de votre formulaire (standard, relief, etc.).
8. Indiquer le titre de votre formulaire (titre d’entête de formulaire).
9. Cliquer sur terminer pour parachever le formulaire.
10. Donner un nom au formulaire
NB : Créer un formulaire en mode création permet de créer un formulaire en
spécifiant la source de l’enregistrement, les contrôles et les propriétés des contrôles.
Modification d’un formulaire
Ajout d’une nouvelle zone de texte :
Pour ajouter une zone de texte, par exemple pour déterminer l’âge d’un agent sur la base de l’année de naissance.
Cliquer sur le bouton zone de texte de la boîte à outils (si la boîte à outil n’est pa s activée, cliquer sur le bouton « boîte à outils » de la barre BDD).
Dans le formulaire cliquer à droite en regard de la date de naissance, vous verrez apparaître
Texte() Indépendan
Double cliquer sur texte et saisissez âge
Cliquer à l’intérieur du champ Indépendant et taper la formule = Année(date()) – Année([DateNaiss]).
L’âge de l’employé est automatiquement calculé.
Remarque : répéter la même procédure pour déterminer l’ancienneté d’un employé.
Suppression d’un objet du formulaire ou d’ un formulaire :
Cliquer sur l’objet ou sur le nom du formulaire à supprimer dans la fenêtre BDD.
Appuyer sur la touche « Suppr ».
Remarque :
Vous pouvez changer l’apparence d’un formulaire par des mises en forme comme dans un traitement de texte (Taille de la police, couleur d’arrière plan/remplissage, couleur de police/premier plan etc.).
LES REQUETES
Il existe plusieurs types de requêtes : mise à jour, suppression, ajout, création de tables etc. Les requêtes apportent des réponses aux questions que vous posez à vos données ; elles servent aussi à extraire des informations des table s et à modifier les données de différentes manières. C’est parce que vous pouvez bâtir des requêtes que vous utilisez un programme de base de données pour gérer de grandes quantités d’informations.
Elles permettent d’afficher, d’analyser et de modifier les données provenant d’une ou de plusieurs tables.
Création d’une requête:
Cliquer sur l’onglet Requêtes de la fenêtre BDD
Choisissez créer une requête en mode création, une fenêtre s’affiche :
Choisissez les tables/requêtes dont vous avez besoin.
NB : Pour choisir une table/requête faites double clique sur son nom ou cliquer une fois dessus et faites ajouter.
Cliquer sur le bouton Fermer, la fenêtre requête sélection s’affiche;
Faites double clique sur les différents champs de la table qui apparaît en haut pour les faire
apparaître comme champs de la requête.
Enregistrer votre requête en lui donnant un nom.
NB : la ligne « ou » permet de définir des critères de sélection.
Exemple :
Dans la colonne Date Naiss cliquer sur la ligne « ou » et taper >= 01/01/1960 et <=01/01/1974. Cette requête vous permet de trier la liste des employés nés entre 1960 et 1974.
Dans la colonne Mat cliquer sur la ligne Critères et taper : [Entrer le matricule de l’agent]. Cette requête vous permet de vous renseigner sur un seul employé en saisissant son matricule comme paramètre de visualisation.
Ouvrir une requête:
Si vous êtes en mode modification,
Cliquer sur le mode feuille de données
Ou
Sur le bouton Exécuter .
Si vous êtes dans la fenêtre BDD,
Cliquer sur l’onglet Requête, puis sur le nom de la requête et enfin sur ouvrir.
NB :
En exécutant la requête Agents, elle vous demande toujours de rentrer le numéro matricule agent.
Pour modifier une requête, il faut passer en mode création.