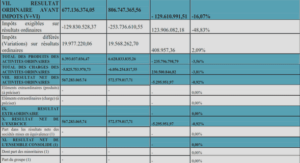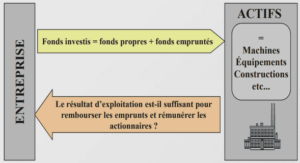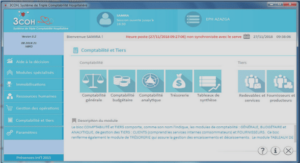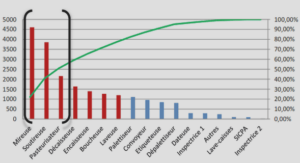Google offre de nombreux joyaux cachés pour ceux qui sont prêts à aller plus loin, embaucher Gmail et tirer le meilleur parti de son potentiel. Pour vous aider à atteindre cet objectif, vous trouverez ci-dessous un tas de conseils qui vous feront explorer les profondeurs de ce grand service postal rempli de fonctionnalités.
- catégoriser les e-mails en catégories :
Depuis la sortie de la nouvelle version de Gmail Inbox, les utilisateurs ont pu classer leurs messages dans différentes catégories, sachant que Google le fait automatiquement, car il crée des onglets de boîte de réception (promotions, social, mises à jour, forums…) et catégorise automatiquement les e-mails entrants sous l’onglet approprié. Cependant, vous pouvez utiliser les paramètres d’onglet pour personnaliser ces catégories, les afficher ou les masquer, déplacer des messages entre différents onglets, etc. Cliquez ici pour en savoir plus sur la façon de trier la boîte de réception de Gmail.
- Recherche Gmail :
Le service de recherche est l’un des avantages les plus puissants de Gmail où vous pouvez accéder à n’importe quel message ou conversation simplement en tapant un mot-clé de ce que vous recherchez, ou des phrases mentionnées dans le message, avec une grande précision et une super vitesse, Peu importe le nombre de messages dans la boîte de réception.
- gardez une trace des conversations :
Google agrège automatiquement les réponses aux messages sous forme de conversations, de sorte qu’une seule conversation contient les messages originaux et que toutes leurs réponses soient organisées sous le message original par date d’arrivée, ce qui permet aux utilisateurs de comprendre facilement le contexte du message, de trouver des messages pertinents et de suivre la conversation. Toutefois, si vous préférez lire chaque e-mail sous forme de messages séparés, vous pouvez désactiver la fonction mode chat :
– Ouvrez Gmail.
– Cliquez sur l’icône paramètres dans le menu supérieur.
– Choisissez paramètres.
– Allez dans La section « Vue Conversation ».
– Activer ou désactiver la vue de la conversation.
– Cliquez sur « Enregistrer les modifications » en bas de la page.
- boîte de réception de commande avec fonction d’archivage :
Vous pouvez utiliser la fonction » archive » pour rendre votre boîte de réception propre et bien rangée et ne contenir que des messages importants. Il convient de noter que l’archivage d’un message ne signifie pas le supprimer, mais seulement le transférer de votre boîte de réception et l’archiver dans votre compte. Pour récupérer ou accéder aux messages archivés, cliquez sur « Tous les messages » à gauche ou à droite selon la langue d’affichage, ou recherchez-les à l’aide de la zone de recherche Google dont nous avons parlé ci-dessus.
Pour archiver un message, procédez comme suit :
– Ouvrez le message ou cochez la case à côté d’elle.
– Cliquez sur le bouton d’archive comme indiqué dans cette image.
- arrêter le spam :
Gmail a une grande capacité anti-spam, et le spam est généralement automatiquement collecté sous un onglet appelé “spam ». Cependant, si un message ennuyeux s’est glissé dans votre boîte de réception, vous pouvez le signaler à Gmail, et il empêchera automatiquement des messages similaires de se faufiler à l’avenir. Pour signaler le spam, sélectionnez la zone spam et cliquez sur l’icône spam.
6 . afficher et enregistrer les pièces jointes :
Lorsque vous recevez un e-mail avec des pièces jointes, des vignettes de ces pièces jointes apparaissent en bas de l’e-mail. Cliquez sur la vignette de la pièce jointe pour l’afficher immédiatement ou afficher d’autres options, telles que l’impression ou le partage.
Vous pouvez également déplacer votre souris sur la vignette et utiliser les boutons : télécharger-Gmail pour télécharger la pièce jointe ou Google Drive Gmail pour l’enregistrer sur Drive.
- Mise en forme du texte des Gmail messagerie :
Pour modifier la couleur ou la police du texte lors de la rédaction d’un message, mettre l’accent sur les points clés ou sélectionner certains mots à afficher en gras, cliquez sur l’icône Options de mise en forme de Composition Gmail en bas de la fenêtre Créer.
- pièces jointes avec Gmail messagerie :
En un seul clic, vous pouvez facilement joindre des documents, des images et des fichiers, directement depuis votre ordinateur ou via votre Google Drive Google Drive. Vous pouvez également ajouter des liens et des émoticônes.
- Les notifications Gmail messagerie :
Lorsque vous activez la fonction Notifications de Gmail, vous recevez une notification contextuelle chaque fois que vous recevez un nouveau message. Et ces fonctionnalités sont très importantes et vous donnent des difficultés à vérifier les e-mails plusieurs fois au cas où vous attendriez un message important.
Pour les utilisateurs de PC, ces notifications sont disponibles pour les navigateurs Google Chrome, Firefox et Safari. Notez que vous devez vous connecter à Gmail, l’ouvrir dans votre navigateur pour voir les notifications de bureau, et si vous avez déjà désactivé toutes les notifications de votre navigateur, modifiez vos paramètres pour autoriser les notifications à apparaître. Voici comment modifier les paramètres de notification dans Chrome.
Pour activer ou désactiver les notifications de bureau, procédez comme suit :
Ouvrez Gmail.
Dans le menu supérieur, cliquez sur l’icône Paramètres.
Sélectionnez Paramètres.
Accédez à la section Notifications du bureau.
Activez les notifications de messages nouveaux ou importants au besoin.
Cliquez sur Enregistrer les modifications au bas de la page.
- Fonction de vérification orthographique :
Si vous utilisez un navigateur autre que Google Chrome-qui a à l’origine une fonctionnalité, la vérification orthographique, vous pouvez activer cette fonctionnalité pour dicter vos e-mails avant de les envoyer. Pour activer cette fonction, cliquez sur la flèche en bas de la fenêtre Créer un nouveau message, comme indiqué dans l’image, et sélectionnez la fonction de vérification orthographique.
- activer la fonction répondeuse automatique :
Si vous partez en mission privée ou en vacances personnelles, ce qui réduira votre présence sur net, vous pouvez profiter de cette excellente fonctionnalité de Gmail pour envoyer une réponse automatique à chaque message entrant dans la période que vous spécifiez via les paramètres. Vous pouvez apprendre à activer l’automatique via cette page.
- Annuler Envoyer :
De nombreuses fois nous avons voulu annuler l’envoi d’un courriel à cause de fautes d’orthographe, une erreur dans l’expéditeur ou pour toute autre raison. Avec cette nouvelle fonctionnalité que Google a ajoutée à son e-mail Gmail, cela est rendu possible, et il suffit de l’activer en suivant les étapes suivantes :
Cliquez sur l’icône dans le menu supérieur, puis cliquez sur Paramètres.
Cherchez l’option : “Annuler l’envoi” et cliquez sur “Activer”.
Définissez la période d’annulation (le temps disponible pour annuler un e-mail).
Cliquez sur Enregistrer les modifications au bas de la page.
- omission ou non-respect des conversations :
Parfois, nous nous retrouvons dans une longue conversation que nous considérons insignifiante pour nous, mais en raison de notre présence sur la liste des destinataires, nous continuons à recevoir une notification d’un nouveau message chaque fois que le message original reçoit une réponse de l’un des destinataires. Pour se débarrasser de ce type de message, vous pouvez activer la conversation omission fonctionnalité.