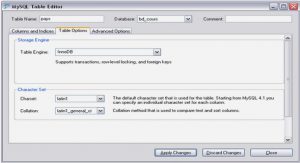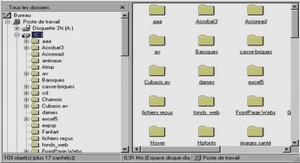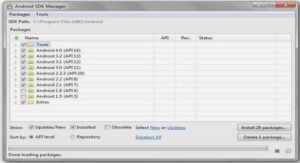Tutoriel explique la façon d’écrire du code avec le langage de script LUA, tutoriel & guide de travaux pratiques en pdf.
Introduction
Ce tutoriel, qui s’adresse plus spécialement aux débutants, explique la façon d’écrire du code avec le langage de script Lua, dans le cadre d’une utilisation sous Windows.
J’ai repris pour l’essentiel, ma traduction précédemment effectuée du manuel de référence intitulé : « Lua 5.2 Reference Manuel », que j’ai reformatée sous forme d’un tutoriel afin d’en rendre la lecture plus agréable, plus fluide et moins rébarbative. J’y ai aussi rajouté quelques exemples et commentaires, glanés principalement sur le net ou provenant de ma propre expérience.
Les interactions de Lua avec un hôte écrit en C ne seront pas abordées, ce qui signifie qu’il ne sera pas question ici des bibliothèques de l’API C (lua_xxx), ni des bibliothèques auxiliaires (luaL_Xxxx).
Lua étant un langage de script, il ne peut pas devenir exécutable au sens où on l’entend habituellement, comme avec les programmes écrit en C ou C++ et compilés pour tourner sous Windows (*.exe).
Mais il existe un « wrapper (1) » du nom de wxLuaFreeze.exe qui permet d’exécuter les pogrammes « comme si », ils étaient vraiment Standalone (2) .
Ce logiciel est conçu pour faire tourner Lua dans le cadre d’une utilisation avec la bibliothèque graphique wxWidgets. Voir à ce sujet : wxLua et wxWidgets : Mode d’emploi.
J’utiliserai donc cet environnement graphique pour écrire certains exemples que vous pourrez exécuter avec wxLuaFreeze.exe.
De quoi aurez-vous besoin ?
Pour suivre ce tutoriel vous aurez peut-être besoin de :
Charger wxLua, que vous trouverez ici.
Bien évidement, vous aurez besoin d’un bon éditeur de texte. Si la langue anglaise ne vous rebute pas, vous trouverez dans ce que vous venez de charger un éditeur « maison » : wxLua.exe. Sinon vous pouvez utiliser l’excellent Notepad++, que vous trouverez ici.
Vous devrez aussi renseigner les « variables d’environnement » de votre système d’exploitation, qui pour Windows se situent dans le panneau de configuration : –> Système –> Avancé –> Variables d’environnement –> Variables d’environnement Dans la fenêtre inférieure, « Variables système » : –> Path –> Modifier, rajouter le chemin où se situe le répertoire bin. (Pour moi cela donne : … D:\Lua\wxLua-2.8.12\bin.) Puis, toujours dans la fenêtre inférieure, « Variables système » :–> PATHEXT –> Modifier, rajouter : ;.WXLUA
…….