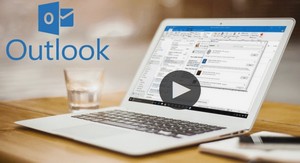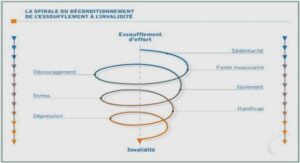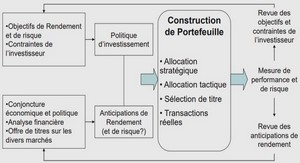Trucs et astuces Outlook 2010, tutoriel & guide de travaux pratiques en pdf.
Courrier indésirable
Le filtre Courrier indésirable évalue chaque message entrant en fonction de plusieurs facteurs, tels que l’heure d’envoi et le contenu du message. Il est activé par défaut avec un niveau de protection fixé à Faible. Ce niveau doit suffire à intercepter les messages clairement indésirables. Vous pouvez rendre le filtre plus restrictif en modifiant le niveau de protection.
Le filtre de courrier indésirable d’Outlook n’empêche pas la remise du courrier indésirable, mais redirige le courrier suspect vers votre dossier Courrier indésirable plutôt que dans votre Boîte de réception.
Ajouter un expéditeur à la liste Expéditeurs bloqués
Pour ajouter un expéditeur spécifique à la liste des expéditeurs bloqués, cliquez sur un message de l’expéditeur. Sous l’onglet Accueil, dans le groupe Supprimer, cliquez sur Courrier indésirable, puis sur Bloquer l’expéditeur.
Ajouter un expéditeur à la liste Expéditeurs approuvés
Pour ajouter une personne à la liste des expéditeurs approuvés, cliquez sur un message de l’expéditeur. Sous l’onglet Accueil, dans le groupe Supprimer, cliquez sur Courrier indésirable, puis sur Ne jamais bloquer l’expéditeur.
Ajouter manuellement des noms ou des domaines
Pour ajouter manuellement des noms ou des domaines à ces listes, procédez comme suit :
1. Sous l’onglet Accueil, dans le groupe Supprimer, cliquez sur Courrier indésirable, puis sur Options du courrier indésirable.
2. Effectuez l’une des opérations suivantes :
• Pour ajouter des expéditeurs approuvés, sous l’onglet Expéditeurs approuvés, cliquez sur Ajouter.
• Pour ajouter des destinataires approuvés, sous l’onglet Destinataires approuvés,
• cliquez sur Ajouter.
3. Dans la zone Entrez une adresse de messagerie ou un nom de domaine Internet à ajouter
à la liste, entrez le nom ou l’adresse à ajouter. Vous pouvez par exemple ajouter :
Contacts
• une adresse de messagerie spécifique, telle que xyz@example.com ;
• un domaine Internet, tel que @example.com ou example.com.
Le dossier Contacts dans Outlook est l’endroit qui vous permet d’organiser et d’enregistrer des informations sur les personnes et les organisations avec lesquelles vous communiquez. Un contact peut être un simple nom suivi d’une adresse de messagerie, ou comporter des informations détaillées supplémentaires telles que son adresse, les numéros de téléphone, une photo, des anniversaires et toute autre information associée au contact.
Créer un contact
1. Dans Contacts, sous l’onglet Accueil, dans le groupe Nouveau, cliquez sur Nouveau contacts.
Raccourci clavier Pour créer un contact à partir d’un dossier Outlook, appuyez sur Ctrl+Maj+C.
2. Entrez un nom et toute autre information à inclure sur le contact.
3. Effectuez l’une des opérations suivantes :
• Pour terminer la saisie de contacts Sous l’onglet Contact, dans le groupe
Actions, cliquez sur Enregistrer et fermer.
• Pour enregistrer ce contact et en entrer un autre Cliquez sur Enregistrer et fermer.
• Pour enregistrer et entrer un autre contact de la même société ou avec la même adresse Cliquez sur la flèche Bas en regard de Enregistrer et nouveau, puis cliquez sur Contact dans la même société.
Créer un contact à partir de l’expéditeur d’un message électronique
Vous pouvez créer rapidement un contact Outlook pour quelqu’un qui vous a envoyé un message électronique.
1. Ouvrez ou pré visualisez le message électronique contenant le nom à ajouter à votre liste de contacts.
Cliquez avec le bouton droit sur le nom de la personne souhaitée, puis cliquez sur Ajouter aux contacts.
Créer un groupe de contacts
Créer un groupe de contacts avec de nouveaux noms ou des noms figurant dans le carnet d’adresses
1. Dans Contacts, sous l’onglet Accueil, dans le groupe Nouveau, cliquez sur Nouveau groupe de contacts.
2. Dans la zone Nom, tapez un nom pour le groupe de contacts.
3. Sous l’onglet Groupe de contacts, dans le groupe Membres, cliquez sur Ajouter des membres, puis sur À partir des contacts Outlook, À partir du carnet d’adresses ou Nouveau contact de messagerie.
4. Si vous ajoutez un nouveau contact de messagerie, entrez les informations relatives à la personne dans la boîte de dialogue Ajouter un nouveau membre.
Si vous ajoutez un membre à partir des Contacts Outlook ou d’un carnet d’adresses, procédez comme suit :
1. Dans la liste déroulante Carnet d’adresses, cliquez sur le carnet d’adresses qui contient les adresses de messagerie que vous souhaitez inclure dans votre groupe de contacts.
2. Dans la liste des noms, cliquez sur les noms souhaités, puis cliquez sur Membres. Vous pouvez ajouter des noms de différents carnets d’adresses au même groupe de contacts.
5. Procédez ainsi pour chaque personne que vous souhaitez ajouter au groupe de contacts, puis cliquez sur OK.
Le groupe de contacts est enregistré dans votre dossier Contacts sous le nom que vous lui affectez.
Volet de navigation
Qu’est-ce que le volet de navigation ?
Redimensionner le volet de navigation
Modifier la police du volet de navigation
Apporter des modifications au volet de lecture (aperçu)
Activer, désactiver ou repositionner le volet de lecture
Marquer les messages comme lus après l’aperçu dans le volet de lecture
Masquer l’en-tête de message
Ajouter, supprimer ou déplacer une colonne
Volet Favoris
Ajouter ou supprimer des dossiers dans les Favoris
Organiser l’ordre des dossiers dans les Favoris
Réduire ou développer les Favoris dans le volet de navigation
Activer ou désactiver les Favoris dans le volet de navigation
Option de Recherche
Rechercher un message ou un élément avec la recherche instantanée
Rechercher un élément Outlook
Ajouter davantage de critères de recherche
Afficher seulement les messages non lus
Utiliser un filtre de courrier
Effacer le filtre de recherche
Utiliser la Recherche instantanée
Créer un dossier ou sous dossier
Boîte de courriel
Créer un message électronique
Signature
Créer une signature
Ajouter une signature aux messages
Insérer automatiquement une signature
Insérer manuellement une signature
Demander un accusé de réception et /ou de lecture
Suivre les accusés de remise
Courrier indésirable
Ajouter un expéditeur à la liste Expéditeurs bloqués
Ajouter un expéditeur à la liste Expéditeurs approuvés
Ajouter manuellement des noms ou des domaines
Contacts
Créer un contact
Créer un contact à partir de l’expéditeur d’un message électronique
Créer un groupe de contacts
Créer un groupe de contacts en copiant des noms à partir d’un message électronique
Calendrier Outlook
Planifier un rendez-vous
Créer un rendez-vous
Organiser des réunions
Planifier une réunion avec d’autres personnes
Afficher des calendriers côte à côte
Afficher des calendriers superposés en mode Superposition
Supprimer un des calendriers superposés
Message d’absence
Activer ou désactiver les réponses automatiques
Catégorie / Classer
Créer une nouvelle catégorie de couleurs
Supprimer une catégorie de couleur
Supprimer une catégorie de couleur de la liste des catégories
Supprimer une catégorie de couleur d’un message, d’un contact, d’un élément du calendrier ou d’une tâche
Supprimer toutes les catégories de couleurs d’un élément en affichage Tableau
Supprimer des catégories de couleurs spécifiques d’un élément en affichage Tableau
Renommer une catégorie de couleur
Présentation des Conversations
Pour afficher les messages d’une conversation
Pour agir sur une conversation
Pour activer ou désactiver des conversations
Accès et Délégations
Délégation du calendrier
Modifier les autorisations de votre délégué
Gérer les éléments de courrier et de calendrier d’une autre personne
Délégation de la boîte de réception
Attribution des autorisations
Envoyer un courriel au nom d’une autre personne
Ajouter une identité pour envoyer un courriel
Ajouter la boîte aux lettres d’une autre personne à votre profil
Ouvrir les dossiers d’une autre personne
Envoyer des demandes de réunion ou répondre à des demandes de réunion au nom d’une autre personne
Pour répondre aux demandes de réunion
Pour envoyer une demande de réunion
Trucs et astuces Outlook 2010 (6,41 MO) (Cours PDF)