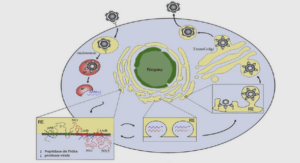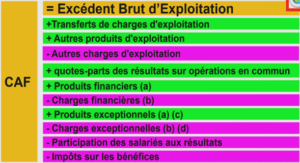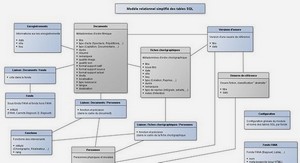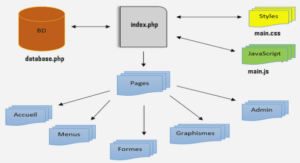Trier des données
La fonction Trier des données est une partie intégrante de l’analyse des données. Vous pouvez, par exemple, avoir besoin de trier une liste de noms dans l’ordre alphabétique, de compiler une liste de niveaux d’inventaire de produits, allant du plus élevé au moins élevé, ou d’agencer des lignes par Figure 3.2 : Options de données 66 Chapitre 3 – Retrouver ou mettre en exergue les informations couleur ou par icône. Le tri vous permet de visualiser rapidement vos données et de les comprendre, de les organiser et de rechercher des données précises. Vous pouvez faire un tri croissant ou décroissant sur les données en fonction du texte, de nombres, de dates et d’heures dans une ou plusieurs colonnes. Vous pouvez également trier en fonction d’une liste personnalisée ou en fonction de la mise en forme, y compris de la couleur de la cellule, de la couleur de la police ou du jeu d’icônes. La plupart des opérations de tri sont des tris de colonnes, mais vous êtes libre également de trier les lignes. Trier du texte En tout premier lieu, vérifiez que toutes les données sont stockées en tant que texte. Si la colonne à trier contient des nombres stockés en tant que nombres, ainsi que des nombres stockés en tant que texte, vous devez tous les mettre en forme en tant que texte. Pour trier du texte : 1. Sélectionnez la colonne à trier. 2. Cliquez sur le bouton Trier et filtrer dans le groupe Édition sous l’onglet Accueil. 3. Pour trier dans l’ordre alphanumérique croissant, cliquez sur la commande Trier de A à Z. Pour trier dans l’ordre alphanumérique décroissant, cliquez sur la commande Trier de Z à A. Pour effectuer un tri qui respecte la casse, c’est-à-dire qui gère les différences entre les minuscules et les majuscules : 1. Cliquez sur le bouton Trier et filtrer dans le groupe Édition sous l’onglet Accueil. 2. Cliquez sur la commande Tri personnalisé. 3. Dans la boîte de dialogue Tri, cliquez sur le bouton Options. 4. Dans la boîte de dialogue Options de tri, activez l’option Respecter la casse. 5. Cliquez sur le bouton OK de la boîte de dialogue Options de tri. 6. Dans la zone Trier par, définissez la ligne ou la colonne sur laquelle le tri va se faire. 7. Cliquez sur le bouton OK de la boîte de dialogue Tri. Trier des nombres En tout premier lieu, vérifiez que tous les nombres sont stockés en tant que nombres. Si le résultat obtenu n’est pas celui que vous attendiez, il est possible que la colonne contienne des nombres stockés en tant que texte et non en tant que nombres. Pour trier les nombres : 1. Sélectionnez la colonne à trier. 2. Cliquez sur le bouton Trier et filtrer dans le groupe Édition sous l’onglet Accueil. 3. Pour trier dans l’ordre croissant, cliquez sur la commande Trier du plus petit au plus grand. Pour trier dans l’ordre décroissant, cliquez sur la commande Trier du plus grand au plus petit. Trier des dates et des heures En tout premier lieu, vérifiez que les dates et les heures sont stockées en tant que dates et heures. Si le résultat obtenu n’est pas celui que vous attendiez, il est possible que la colonne contienne des dates ou des heures stockées en tant que texte et non en tant que dates ou heures. Pour que Excel puisse trier par date et heure, toutes les dates et heures d’une colonne doivent être stockées en tant que numéros de série de type date et heure. 1. Sélectionnez la colonne à trier. 2. Cliquez sur le bouton Trier et filtrer dans le groupe Édition sous l’onglet Accueil. 3. Pour trier dans l’ordre croissant, cliquez sur la commande Trier du plus ancien au plus récent. Pour trier dans l’ordre décroissant, cliquez sur la commande Trier du plus récent au plus ancien. 68 Chapitre 3 – Retrouver ou mettre en exergue les informations Trier par couleur de cellule, police ou icône Si vous avez appliqué une mise en forme manuelle ou conditionnelle à une plage de cellules ou une colonne de tableau, en l’occurrence une couleur de cellule ou de police, effectuez au besoin un tri en fonction de ces couleurs. Vous pouvez également effectuer un tri en fonction d’un jeu d’icônes créé par l’intermédiaire de la mise en forme conditionnelle. 1. Sélectionnez la colonne à trier. 2. Cliquez sur le bouton Trier et filtrer dans le groupe Édition sous l’onglet Accueil. 3. Cliquez sur la commande Tri personnalisé. 4. Dans la zone Trier par de la boîte de dialogue Tri, définissez la ligne ou la colonne sur laquelle le tri doit se faire. Pour trier par couleur de police : − Dans la zone Trier sur, cliquez sur l’option Couleur de police. − Dans la zone Ordre, cliquez sur une couleur dans la sélection. Pour trier par couleur de cellule : − Dans la zone Trier sur, cliquez sur l’option Couleur de cellule. Figure
Options de tri
− Dans la zone Ordre, cliquez sur une couleur dans la sélection. Pour trier par icône de cellule : − Dans la zone Trier sur, cliquez sur l’option Icône de cellule. − Dans la zone Ordre, cliquez sur une icône dans la sélection. 5. Dans le deuxième champ de la zone Ordre, sélectionnez la façon dont le tri doit se réaliser. Par exemple, pour déplacer la couleur de cellule, la couleur de police ou l’icône vers le haut ou vers la gauche, sélectionnez En haut pour un tri de colonne et sur À gauche pour un tri de ligne. Pour déplacer la couleur de cellule, la couleur de police ou l’icône vers le bas ou vers la droite, sélectionnez En bas pour un tri de colonne et À droite pour un tri de ligne. 6. Pour spécifier la couleur de cellule, la couleur de police ou l’icône de tri suivante, cliquez sur le bouton Ajouter un niveau, puis répétez les étapes 4 à 5 en veillant à bien sélectionner la même colonne dans la zone Puis par et à effectuer la même sélection sous la zone Ordre. 7. Répétez ces étapes pour chaque couleur de cellule, couleur de police ou icône supplémentaire à inclure dans le tri. 8. Quand vous avez terminé, cliquez sur le bouton OK de la boîte de dialogue Tri pour lancer le tri.