Mettre en page
Support de cours office 2010
▶ Insérer des pages.
▶ Organiser le texte en tableau.
▶ Afficher du texte sous forme d’objet WordArt.
▶ Créer des zones de texte.
▶ Répartir le texte sur plusieurs colonnes.
▶ Ajouter des images.
▶ Imprimer.
La mise en page consiste à structurer votre document en ajoutant des colonnes, ou encore des en-têtes et des pieds de page qui affichent des titres ou des numéros de pages. La mise en page d’un document se fait par le biais des commandes des onglets Insertion et Mise en page. L’onglet Insertion fournit des commandes qui insèrent des éléments dans votre document comme de nouvelles pages, des tableaux, des images, des en-têtes et des pieds de page.
L’onglet Mise en page propose des commandes qui définissent l’aspect de vos pages comme l’application de colonnes, la définition des marges haut, bas, gauche et droite, l’habillage d’un texte autour d’une image ou d’autres objets.
insérer des pages
Dès que vous arrivez en fin de page, Word crée automatiquement une nouvelle page si vous continuez à saisir du texte. Ainsi, il n’y a pas d’interruption dans la rédaction de longs textes. Cependant, si besoin, vous pouvez insérer manuellement une page à n’importe quel endroit de votre projet.
Voici comment insérer une page :
1. Cliquez sur l’onglet Insertion.
2. Placez le point d’insertion à l’endroit où vous désirez insérer la nouvelle page.
3. Cliquez sur le bouton Saut de page du groupe Pages.
Word ajoute une page vide au document. Donc, si vous placez le point d’insertion entre deux phrases et que vous insérez un saut de page, la première phrase restera sur la première page, et la seconde phrase se retrouvera sur la nouvelle page.
Inutile d’insérer une page en fin de document. Contentez-vous de placer le point d’insertion à la fin du document en appuyant sur Ctrl + Fin, et tapez du texte. Word ajoute automatiquement une nouvelle page pour que vous puissiez saisir le texte au kilomètre, c’est-à-dire sans que vous ayez à penser à la création d’une nouvelle page en fin de document.
Ajouter (et supprimer) une page de garde
Dans certaines circonstances, vous n’aurez besoin d’insérer qu’une seule page, celle de la couverture de votre document. On l’appelle page de garde.
Voici comment en ajouter une à votre document :
1. Cliquez sur l’onglet Insertion.
2. Dans le groupe Pages, cliquez sur Page de garde (Figure 7.1).
Word affiche la galerie des pages de garde.
3. Cliquez sur la page de garde à insérer.
Word ajoute la page de garde au début du document.
Un document ne peut avoir qu’une seule page de garde. Si vous en choisissez une autre, elle remplacera celle que vous y avez insérée précédemment.
Si vous changez d’avis en choisissant finalement de ne pas insérer de page de garde, voici comment la supprimer :
1. Cliquez sur l’onglet Insertion.
2. Dans le groupe Pages, cliquez sur Page de garde.
3. Dans le menu qui apparaît, choisissez Supprimer la page de garde actuelle.
Word enlève la page de garde du document.
Insérer des sauts de page
Plutôt que d’insérer une nouvelle page, vous souhaiterez parfois répartir sur deux pages un texte tenant sur une seule page. Pour cela, vous devez insérer un saut de page comme ceci :
1. Cliquez sur l’onglet Insertion.
2. Placez le point d’insertion à l’endroit où votre document doit se scinder en deux pages.
3. Dans le groupe Pages, cliquez sur Saut de page.
Word scinde votre document en deux pages.
Pour supprimer un saut de page, placez le point d’insertion en haut de la page située sous le saut en question, et appuyez sur la touche Retour arrière.
Vous pouvez rapidement créer un saut de page en appuyant sur Ctrl + Entrée au lieu de passer par l’onglet Insertion.
Insérer des en-têtes et des pieds de page
Les en-têtes et les pieds de page apparaissent respectivement en haut et en bas d’une ou plusieurs pages de votre document. Les en-têtes et les pieds de page peuvent afficher des informations comme des titres, des noms de chapitres, des dates et des numéros de pages.
Créer un en-tête ou un pied de page
Pour créer un en-tête ou un pied de page, suivez ces étapes :
1. Cliquez sur l’onglet Insertion.
2. Dans le groupe En-tête et pied de page, cliquez sur la flèche du bouton En-tête ou Pied de page.
Un menu apparaît.
3. Cliquez sur Modifier l’en-tête (ou Modifier le pied de page).
Word affiche votre en-tête ou votre pied de page.
Les en-têtes et les pieds de page ne sont visibles qu’en mode Page.
4. Tapez, modifiez ou supprimez tout texte que vous désirez insérer ou changer dans l’en-tête ou le pied de page.
5. (Facultatif) Dans l’onglet Création de l’onglet Outils des en-têtes et des pieds de page, cliquez sur le bouton Date et heure ou Numéro de page.
6. Pour quitter le mode d’édition des en-têtes et des pieds de page, cliquez sur le bouton Fermer l’en-tête et le pied de page.
7 : Mettre en page
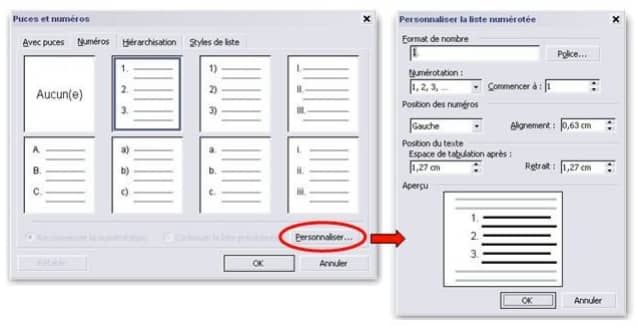
Définir les pages affichant un en-tête ou un pied de page
Habituellement, lorsque vous définissez un en-tête ou un pied de page, Word l’affiche sur chaque page du document. Toutefois, Word donne la possibilité de choisir les pages sur lesquelles ces deux éléments apparaîtront. Par exemple, ils s’afficheront uniquement sur la première page, ou encore les en-têtes ou les pieds de page seront différents sur les pages paires et impaires.
Créer un en-tête ou un pied de page unique pour la première page
La plupart du temps, un en-tête ou un pied de page affiche un numéro de page ou des titres de chapitres. Cet affichage est identique sur toutes les pages, sauf la première. Cette première page mérite donc un en-tête et/ou un pied de page unique que vous spécifiez de cette manière :
1. Cliquez sur l’onglet Insertion, puis sur l’icône En-tête du groupe Entête et pied de page. Dans ce menu local, choisissez Modifier.
2. Cochez la case Première page différente.
Word affiche dans l’en-tête ou le pied de page du document une sorte d’onglet nommé Premier en-tête ou Premier pied de page.
3. Cliquez sur le bouton Fermer l’en-tête et le pied de page.
Créer des en-têtes et des pieds de page uniques pour les pages paires et impaires
Parfois, vous souhaiterez que des en-têtes et/ou des pieds de page différents s’affichent sur les pages paires et impaires d’un document. Dans la plupart des ouvrages, les en-têtes apparaissent dans le coin supérieur gauche des pages paires, tandis qu’ils s’affichent dans le coin supérieur droit des pages impaires. Pour obtenir pareil effet dans vos documents, vous devez spécifier des en-têtes différents pour ces deux types de page.
Voici la démarche à suivre :
1. Cliquez sur l’onglet Insertion. Dans le groupe En-tête et pied de page, cliquez sur la flèche du bouton En-tête et choisissez Modifier l’en-tête.
L’onglet Création apparaît.
2. Cochez la case Pages paires et impaires différentes.
Dans le document, Word affiche une sorte d’onglet nommé En-tête de page impaire et En-tête de page paire.
3. Tapez le contenu de l’en-tête des pages impaires, c’est-à-dire celui qui s’affichera uniquement sur ces pages.
4. Passez à une page paire.
5. Répétez les Étapes 2 à 4.
6. Pour quitter ce mode d’édition, cliquez sur le bouton Fermer l’en-tête et le pied de page.
Pour que les pages paires et impaires cessent d’afficher des en-têtes ou des pieds de page spécifiques, décochez la case Pages paires et impaires différentes du groupe Options de l’onglet Création.
Supprimer un en-tête ou un pied de page
Voici comment ne plus afficher d’en-tête ou de pied de page dans votre document :
1. Cliquez sur l’onglet Insertion.
2. Dans le groupe En-tête et pied de page, cliquez sur la flèche du bouton En-tête.
3. Dans le menu qui apparaît, cliquez sur Supprimer l’en-tête (ou Supprimer le pied de page).
Word efface votre en-tête ou votre pied de page.
Organiser du texte dans des tableaux
Les tableaux organisent le texte dans des lignes et des colonnes. Les tableaux permettent de saisir, de modifier et de formater facilement le texte tout en l’espaçant de manière à faciliter sa lecture. Dans un tableau, le texte apparaît dans des cellules. Une cellule est l’intersection d’une ligne et d’une colonne.
Word permet de créer des tableaux de quatre manières différentes :
✓ Par un clic sur l’onglet Insertion, puis sur le bouton Tableau. Dans le menu local qui apparaît, faites glisser la souris sur les lignes et les colonnes qui vont définir la structure du tableau (8 lignes et 10 colonnes maximum). ✓ En utilisant la boîte de dialogue Insérer un tableau. ✓ En définissant à la souris la taille et la position du tableau. ✓ Par conversion d’un texte existant (divisé via un caractère de délimitation comme une tabulation ou une virgule).






c’est bon , grand merci