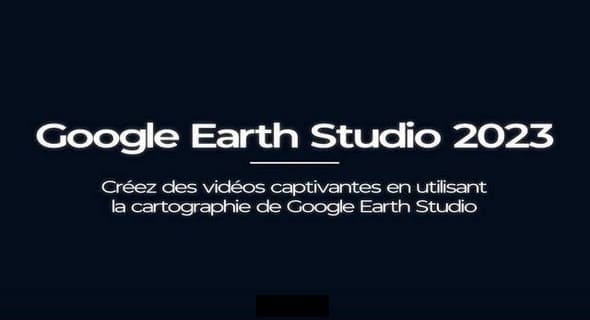Nombre de téléchargements - 0
Vous avez une question, contacter notre assistance par E-mail : admin@clicours.com
Formation Google Earth Studio Animer des cartes 3D
Google Earth Studio est un outil puissant pour créer des animations 3D de cartes et de lieux géographiques en utilisant les données de Google Earth.
1. Accès à Google Earth Studio :
- Inscription : Allez sur le site Google Earth Studio et connectez-vous avec votre compte Google. Si vous n’avez pas encore accès, vous devrez peut-être demander une invitation.
- Interface : Familiarisez-vous avec l’interface qui comprend la fenêtre de prévisualisation, la timeline, et les panneaux d’outils à gauche.
2. Création d’un nouveau projet :
- Nouveau projet : Cliquez sur « New Project » pour commencer. Vous aurez le choix entre plusieurs modèles de projets prédéfinis, comme une orbite autour d’un point, un zoom, ou un trajet linéaire.
- Personnalisation : Vous pouvez également commencer avec un projet vide pour une personnalisation complète.
3. Sélection d’une position géographique :
- Recherche : Utilisez la barre de recherche pour trouver l’emplacement que vous souhaitez animer. Tapez le nom de la ville, un monument ou les coordonnées exactes.
- Navigation : Utilisez la souris pour ajuster la vue (rotation, zoom, inclinaison) et définir l’angle de caméra désiré.
4. Animation de la caméra :
- Keyframes : Google Earth Studio utilise des keyframes pour animer les mouvements de caméra. Placez votre caméra à la position initiale, puis cliquez sur le bouton de keyframe pour enregistrer cette position.
- Déplacement : Avancez dans la timeline, déplacez la caméra vers une nouvelle position, et ajoutez un autre keyframe. Google Earth Studio interpolera automatiquement le mouvement entre ces points.
- Ajustements : Vous pouvez ajuster la courbe de mouvement (easing) pour rendre les transitions plus fluides ou plus dynamiques.
5. Paramètres avancés de la caméra :
- FOV (Field of View) : Vous pouvez ajuster le champ de vision pour obtenir des effets plus dramatiques.
- Rotation et inclinaison : Utilisez ces options pour donner des angles de vue uniques, comme des rotations autour d’un point ou des panoramiques inclinés.
6. Ajout de superpositions et d’étiquettes :
- Annotations : Vous pouvez ajouter des étiquettes ou des annotations à votre animation en cliquant sur le bouton d’annotation. Cela permet d’ajouter des informations supplémentaires sur les lieux.
- Superpositions : Importez des images ou des logos à superposer sur votre vidéo pour une présentation plus personnalisée.
7. Aperçu et rendu :
- Prévisualisation : Regardez un aperçu de votre animation en appuyant sur le bouton « Play » dans la timeline. Apportez des ajustements si nécessaire.
- Rendu : Lorsque vous êtes satisfait de votre animation, cliquez sur « Render » pour exporter la vidéo. Vous pouvez choisir la résolution, le format (MP4), et d’autres options de sortie.
8. Exportation et post-production :
- Téléchargement : Une fois le rendu terminé, téléchargez votre vidéo. Vous pouvez ensuite utiliser un logiciel de montage vidéo comme Adobe Premiere Pro, Final Cut Pro, ou DaVinci Resolve pour ajouter des effets supplémentaires, du texte, ou de la musique.
9. Conseils pour des animations réussies :
- Planification : Avant de commencer, planifiez vos mouvements de caméra et les angles pour raconter une histoire cohérente.
- Utilisation de la lumière : Expérimentez avec les conditions d’éclairage (lever, coucher de soleil) pour ajouter une ambiance à vos scènes.
- Équilibre des mouvements : Évitez les mouvements trop rapides ou trop lents pour que l’animation soit agréable à regarder.