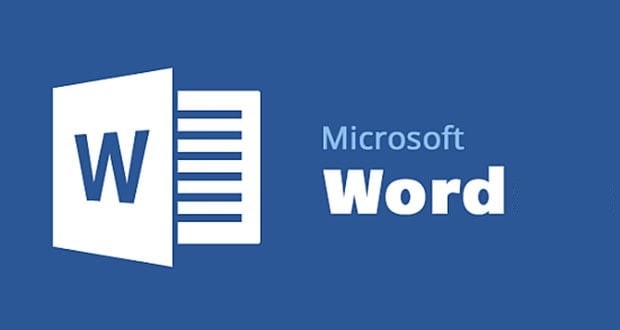Nombre de téléchargements - 1
Vous avez une question, contacter notre assistance par E-mail : admin@clicours.com
Créer et améliorer des documents Word
IV. Créer et améliorer des documents Word
1. Introduction
2. Personnaliser le Ruban
3. Présentation des blocs de construction de texte
4. Incorporer des objets dans un document
5. Ajouter des références et des citations
6. Insérer une équation
7. Incorporer un objet et ajouter une citation
1. Créer un nouveau document
- Ouvrir Microsoft Word 2010 :
- Lancez Microsoft Word 2010 depuis votre bureau ou le menu Démarrer.
- Créer un nouveau document :
- Cliquez sur « Fichier » > « Nouveau » > « Document vierge » ou choisissez un modèle dans la galerie de modèles proposée.
2. Structurer un document Word
2.1. Ajouter un titre et des sous-titres
Pour améliorer la lisibilité et la structure de votre document, il est essentiel d’utiliser des titres et des sous-titres. Ces éléments vous permettent également de générer une table des matières automatiquement.
- Utiliser les styles prédéfinis :
- Sélectionnez votre texte (par exemple, un titre).
- Allez dans l’onglet « Accueil » > « Styles » et appliquez un style approprié : « Titre 1 » pour un titre principal, « Titre 2 » pour un sous-titre, etc.
Cela permet de maintenir une cohérence dans la mise en forme de votre document et facilite l’organisation du contenu.
2.2. Créer une table des matières
Une table des matières bien structurée permet aux lecteurs de naviguer facilement dans un document long.
- Après avoir appliqué les styles « Titre 1 » et « Titre 2 » aux différentes sections de votre document, allez dans l’onglet « Références ».
- Cliquez sur « Table des matières » dans le groupe « Table des matières » et choisissez un style.
Word insérera automatiquement une table des matières en fonction des titres et sous-titres formatés avec les styles.
3. Améliorer la présentation du document
3.1. Utiliser des images et des graphiques
- Insérer une image :
- Allez dans l’onglet « Insertion » > « Images ».
- Sélectionnez l’image de votre choix depuis votre ordinateur et cliquez sur « Insérer ».
- Modifier l’image :
- Cliquez sur l’image pour la sélectionner. Vous pouvez ensuite ajuster sa taille, appliquer des effets (ombres, bordures) et modifier son positionnement dans le texte (en ligne avec le texte, ou texte habillé autour de l’image).
- Ajouter des graphiques :
- Dans l’onglet « Insertion », cliquez sur « Graphiques » pour insérer un graphique (par exemple, un graphique Excel) pour mieux illustrer des données.
3.2. Appliquer des couleurs et des thèmes
- Choisir un thème :
- Dans l’onglet « Création », sélectionnez un thème prédéfini qui changera les couleurs, polices et effets de votre document pour lui donner un aspect professionnel.
- Appliquer des couleurs aux textes :
- Sélectionnez le texte que vous souhaitez colorier.
- Allez dans l’onglet « Accueil » et utilisez le bouton « Couleur de police » (représenté par un A coloré) pour changer la couleur de votre texte.
3.3. Créer des tableaux
Les tableaux sont un excellent moyen de structurer des données dans un document.
- Insérer un tableau :
- Allez dans l’onglet « Insertion » > « Tableau » et choisissez la taille du tableau.
- Modifier un tableau :
- Sélectionnez le tableau et utilisez les outils qui apparaissent dans l’onglet « Outils de tableau » pour ajuster la mise en forme (bordures, couleurs, alignement des cellules, etc.).