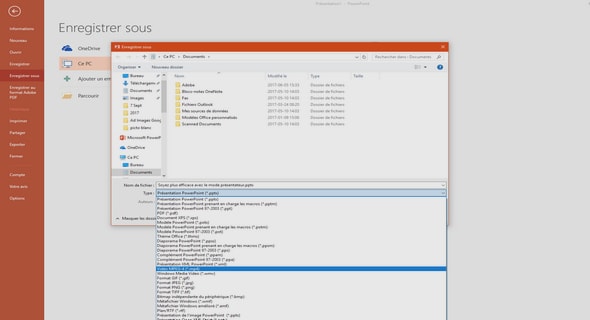Besoin d'aide ?
Nombre de téléchargements - 0
Vous avez une question, contacter notre assistance par E-mail : admin@clicours.com
Comment utiliser MS Powerpoint ?

Pour utiliser Microsoft PowerPoint, voici les étapes de base pour créer et personnaliser une présentation :
1. Lancer PowerPoint
- Ouvrez l’application PowerPoint via le menu Démarrer ou le raccourci sur votre bureau.
2. Créer une nouvelle présentation
- Nouvelle présentation : Cliquez sur « Fichier » > « Nouveau » > « Présentation vide » pour commencer à partir de zéro, ou choisissez un modèle si vous voulez un design prédéfini.
3. Ajouter des diapositives
- Ajouter une diapositive : Cliquez sur l’onglet « Accueil » puis sur « Nouvelle diapositive ». Vous pouvez choisir un type de diapositive (titre, contenu, image, etc.).
- Organiser les diapositives : Utilisez le volet de gauche pour faire glisser les diapositives et les réorganiser.
4. Insérer du contenu
- Texte : Cliquez sur la zone de texte pour commencer à taper. Vous pouvez ajouter des zones de texte supplémentaires via « Insertion » > « Zone de texte ».
- Images : Allez dans « Insertion » > « Images » pour ajouter des photos depuis votre ordinateur ou via Bing.
- Graphiques, formes, vidéos, etc. : Utilisez l’onglet « Insertion » pour ajouter des éléments interactifs et visuels.
5. Mettre en forme le texte et les objets
- Sélectionnez le texte ou l’objet que vous souhaitez modifier. Utilisez les options de mise en forme dans l’onglet « Accueil » (police, taille, couleur, alignement).
- Pour formater les objets (formes, images), utilisez l’onglet « Format ».
6. Utiliser les transitions et animations
- Transitions : Pour ajouter un effet entre les diapositives, allez dans l’onglet « Transitions » et choisissez un style (par exemple, fondu, balayage).
- Animations : Si vous souhaitez ajouter des animations aux éléments de la diapositive (texte, images, etc.), allez dans « Animations », sélectionnez l’objet, et choisissez un effet.
7. Prévisualiser la présentation
- Cliquez sur « Diaporama » > « À partir du début » pour voir votre présentation en mode diaporama.
8. Enregistrer et partager
- Enregistrer : Cliquez sur « Fichier » > « Enregistrer » ou « Enregistrer sous » pour choisir un emplacement.
- Vous pouvez également partager la présentation via des plateformes cloud comme OneDrive ou directement par email.
9. Exporter ou imprimer
- Pour exporter la présentation en format PDF ou autre, allez dans « Fichier » > « Exporter ».
- Pour imprimer, choisissez « Fichier » > « Imprimer » et ajustez les paramètres.