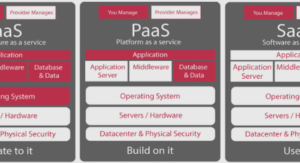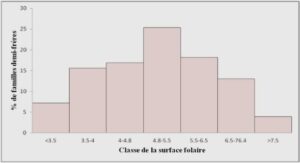Cours développement rapide Version libre allégée, tutoriel & guide de travaux pratiques en pdf.
PROGRAMMER FACILEMENT CREATIVE COMMON BY SA
CRÉER UN LOGICIEL
Après avoir créé un « Nouveau » projet « Application » allez dans l' »Éditeur de Source ». Vous voyez une Source créée automatiquement ainsi qu’une fenêtre qui ne réagit pas comme une fenêtre habituelle. C’est votre base de travail permettant de créer un programme fenêtré.
Nouvelle « Application » LAZARUS
Vous voyez aussi une fenêtre, ou un formulaire, avec une grille en pointillés permettant de travailler graphiquement. Allez dans le menu « Projet » puis dans « Inspecteur de Projet ».
Vous voyez les fichiers qui ont été créés automatiquement. Le fichier commençant par « Unit1 » c’est le formulaire de votre nouveau projet en Source PASCAL Objet.
Vous voyez aussi un fichier « .lpr ». Cette extension de fichier signifie LAZARUS Project Resources, ou Ressources d’un Projet LAZARUS. Ce fichier, liant le projet vers les ressources LAZARUS, permet de compiler et d’exécuter votre formulaire.
Pour compiler et exécuter ce projet vide, cliquez sur dans la barre d’outils LAZARUS.
Vous voyez la même fenêtre vide sans les pointillés de présentation. C’est votre formulaire qui est exécuté. Vous pouvez le déplacer, l’agrandir, le diminuer et le fermer, contrairement au formulaire précédent.
Il s’agit bien d’un programme exécuté. Pour exécuter ce programme avec ce formulaire le Compilateur FREE PASCAL a d’abord compilé le formulaire grâce à ces Sources et celles de LAZARUS.
LAZARUS c’est un Environnement de Développement Intégré. Vous avez eu peude programmation à effectuer pour créer ce logiciel.
Le nom d’unité
Allez dans l' »Éditeur de Sources ». Placez-vous au début de l’unité du formulaire.
Du Code PASCAL Objet commence toujours par la clause « Unit » reprenant lettre pour lettre le nom du fichier PASCAL. Le nom d’unité se change dans « Fichier », puis « Enregistrer sous ».
En général chaque instruction PASCAL est terminée par un « ; ». Il existe de rares exceptions pour lesquelles le Compilateur vous avertit.
Pour la compatibilité UNIX ou LINUX il est préférable de renommer les noms d’unités en minuscules.
La clause « uses »
Ensuite vous avez surement à réutiliser des existants. La clause « uses » est faite pour cela. La clause « uses » permet d’aller chercher les existants créés par l’équipe LAZARUS ou bien par un développeur indépendant de LAZARUS.
Lorsque vous ajoutez un Composant grâce à l’onglet des Composants cela ajoute aussi l’unité du Composant dans la clause « uses ». Aussi un lien est créé dans le projet vers le regroupement d’unités nommé paquet.
Vous aurez sans doute à ajouter les unités communes LAZARUS comme « LCLType » ou « LCLIntf ». Ces librairies remplacent certaines unités de DELPHI comme l’unité « windows ».
Pourquoi n’a-t-on pas gardé certaines unités DELPHI ?
Les librairies LAZARUS possèdent une nomenclature. Une librairie possédant le mot « win » est une librairie système spécifique à la plate-forme WINDOWS. Elle ne doit pas être utilisée directement dans vos programmes. Les unités « gtk » servent à LINUX, « carbon » à MAC OS, « unix » à UNIX.
Vous avez un aperçu de ces mots clés dans les « Outils ». La configuration de construction de LAZARUS vous montre l’ensemble des plates-formes indiquant les unités à éviter. Dans les Sources de LAZARUS, vous voyez des unités commençant pas ces plates-formes ou comportant ces noms de systèmes.
L’Exemple
L’exemple consiste à créer une fenêtre permettant d’afficher « Hello World ! ».
Nous allons éditer un nouveau projet.
Démarrez LAZARUS.
Allez dans « Fichier » puis « Nouveau ». Choisissez « Application ».
Tout d’abord nous allons rechercher l’unité « Dialogs » avec beaucoup de fainéantise.
Placez-vous après une virgule de la clause « uses ». Comme chaque instruction, Cette dernière se termine par un « ; ».
En respectant la présentation LAZARUS, tapez uniquement « di ».
Ce qui va suivre ne fonctionne que si votre Code Source est correct, du début de l’unité jusqu’à votre ligne éditée.
Appuyez en même temps sur « Ctrl » avec ensuite la barre d’espacement. Relâchez. Il s’affiche une liste d’unités LAZARUS. Choisissez « Dialogs » avec les flèches et la touche « Entrée ». N’oubliez pas de placer ensuite une virgule pour ne pas créer d’erreur de compilation. Vous avez ajouté l’unité Dialogs.
Pour voir ce que vous avez ajouté, maintenez enfoncé « Ctrl » tout en cliquant sur l’unité « Dialogs ». L’unité « Dialogs » s’affiche. Vous allez vers la Source liée en faisant de cette manière. LAZARUS va chercher ce qu’il connait grâce aux liens de vos projets et un Code correct.
On voit que la clause « uses » de « Dialogs » contient d’autres unités. Celles-ci sont elles aussi ajoutées à votre projet, si elles ne l’étaient pas déjà. En effet des unités obligatoires sont toujours utilisées.
Toute écriture de Code ajoute des informations à votre exécutable, avec en plus des unités qui sont intégrées. Votre programme compilé contient beaucoup de Code, mais il est indépendant.
Grâce aux onglets de l' »Éditeur de Sources », vous pouvez retourner sur votre Source en cliquant sur l’onglet « Unit1 ».
Ce nom « Unit1 » n’est pas explicite. Nous allons le renommer en gardant une partie des informations importantes.
Cliquez dans le menu LAZARUS sur « Fichier » puis « Enregistrer ». Créez votre répertoire de projet, puis sauvegardez votre unité en commençant par « u_ ». Cela indique comme avant que l’on sauvegarde une unité. Les fichiers sont ainsi regroupés au même endroit. Ensuite on met le thème de l’unité : « hello ». Cela donne « u_hello ». Sauvegardez.
Si vous avez mis des majuscules dans le nom d’unité, LAZARUS peut vous demander de renommer ce nom d’unité en minuscule. N’allez que rarement contre ses recommandations.
Votre nom d’unité est donc « u_hello ». Elle peut être rajoutée dans une clauses « uses » d’une autre unité du projet.
La présentation
Nous allons rajouter un bouton à notre formulaire. Pour aller sur le formulaire de l’unité « u_hello » appuyez sur « F12″, quand vous êtes sur l’unité dans l' »Éditeur de Source ». Cliquez de nouveau sur « F12″ permet de revenir sur l' »éditeur de Source ». Revenez sur la fiche.
Allez sur la palette des Composants. Sélectionnez dans le premier onglet « Standard » le bouton « TButton ». Cliquez l’icône « TButton ». Il s’enfonce.
Cliquez sur le formulaire pour placer votre « TButton ». Vous voyez à l’exécution la même fenêtre avec son « TButton » sans les points noirs. Ces points noirs servent à se repérer à la conception.
Cliquez sur le bouton de votre formulaire puis sur « F11″. Vous sélectionnez l' »Inspecteur d’Objets », qui permet de modifier votre « TButton ».
Vous êtes sur l’onglet « Propriétés » de l' »Inspecteur d’Objets ». Cet onglet classe les propriétés par ordre alphabétique.
Vous pouvez changer la propriété « Name » de votre « TButton », afin de renommer votre « TButton » en « BCliquez ». Vous voyez alors le texte du « TButton » changer. C’est une automatisation de ce Composant qui change sa propriété « Caption », quand on change pour la première fois son nom.
Pour vous rendre compte, allez sur la propriété « Caption » et enlevez le « B ». Le nom de votre Composant n’a pas changé. Pourtant la propriété « Caption » a bien changé le texte de votre « TButton ».
Le Code Source
Allez sur l’onglet « Evènements » de l' »Inspecteur d’Objets ». Double cliquez sur l’événement « OnClick ».
Cela fait le même effet que d’appuyer sur les trois points : Vous créez un lien vers une procédure dans votre « Éditeur de Source ».
Tapez entre le « Begin » et le « End; » de cette nouvelle procédure, deux spaces puis « show ». Puis appuyez en même temps sur « Ctrl » suivi de « Espace ».
Si vous avez ajouté l’unité « Dialogs » vous voyez la procédure « ShowMessage ». Cette procédure simple possède un seul paramètre chaîne.
Sélectionnez cette procédure avec les flèches et entrée. Vous pouvez aussi utiliser la souris.
Vous avez maintenant à ajouter le paramètre permettant d’afficher du texte. Les paramètres des procédures sont intégrés grâce aux parenthèses.
Ouvrez votre parenthèse. Les chaînes sont ajoutées en les entourant par une apostrophe. L’instruction se termine par un « ; ». Écrivez donc :
Begin
ShowMessage ( ‘Hello World’ );
End;
Nous allons afficher un message « Hello World » quand on clique sur le bouton « BCliquez ».
Appuyez simultanément sur « Ctrl » suivi de « F9 ». Cela compile votre exécutable, en vérifiant la syntaxe et en donnant des avertissements.
Cliquez sur ou appuyez sur « F9 » pour exécuter votre Logiciel fenêtre.
Après avoir appuyé sur le bouton voici ci-après ce que cela donne :
Un exemple mondial avec un événement
La Source du formulaire
Le type égal à « class (TForm) » décrit l’élément essentiel de l’EDI LAZARUS. Il s’agit de la fenêtre affichée contenant le bouton. On ne voit pas dans cette déclaration l’endroit où on a placé le bouton. L’endroit où on a placé le bouton se modifie dans l' »Inspecteur d’Objets ».
L' »Inspecteur d’Objets » sauve les propriétés dans le fichier portant l’extension « .lfm ». Vous pouvez voir ce fichier en affichant sur le formulaire modifiable un menu, grâce au bouton droit de la souris. Dans ce menu cliquez sur « Afficher le Source ».
En scrutant le fichier « .lfm » vous voyez le bouton et ses coordonnées affichées.
Le type égal à « class (TForm) » permet d’afficher la fenêtre et son bouton en lisant ce fichier « .lfm ».
« Afficher le Source » dans la conception du formulaire
Les modifications apportées au fichier permettent entre autre d’intervertir des Composants. Pour faire cela vous avez relié le paquet du Composant au projet grâce au « Gestionnaire de projet ».
PAQUET POUR DÉBUTANTS
Dans la version 0.9.30 de LAZARS a été ajouté un paquet, une bibliothèque donc, permettant de faciliter le développement pour les débutants.
Ce paquet installe des fonctionnalités LAZARUS permettant de s’habituer au nommage, tout en facilitant la création de Code au sein de LAZARUS.
Allez dans « Paquets », puis « Configurer les paquets ». Une fenêtre s’ouvre.
Sur la liste de droite, sélectionnez le paquet « educationlaz », pour l' »Installer ». « Reconstruisez LAZARUS ».
Après que LAZARUS ait redémarré, dans « Configuration », puis « Options », vous pouvez changer les paramètres pour débutants dans « Éducation ».
Des les options d' »Education », dans « Général », activez le mode « Débutant ».
Dans ces options toujours et dans la « Palette de Composants » « Montrez tout ». Il est en effet possible d’y cacher les composants que l’on ne souhaite pas utiliser. Mais cette option, activée pour les professeurs, est surtout réservée aux démonstrations.
Vous pouvez afficher ou cacher d’autres outils, comme les boutons de référencement d’unités, de classes.
INDENTATION PASCAL
Vous voyez dans l’exemple que le Code Source est joliment présenté. Cela n’est pas une futilité puisque vous avez eu envie de le regarder. Vous avez peut-être eu envie de prendre exemple sur ce qui avait été fait. Voici la recette à suivre pour faire de même et mieux encore.
Un Code Source bien présenté ce sont des développeurs avec un comportement clair et précis. L’indentation c’est la présentation du Code Source pour qu’il devienne lisible. En effet vous créez du Code machine, alors que ce sont des hommes et femmes qui seuls peuvent le scruter, et le modifier correctement. Les erreurs sont toujours humaines.
L’indentation c’est donc du Code Source lisible. L’indentation permet de présenter le Code Source afin de le comprendre comme clair, sans avoir à fouiller pour trouver ce que l’on cherche.
L’indentation des éditeurs PASCAL est simple. En voici un résumé :
– Chaque instruction ou nœud ( var, type, class, if, while, case, etc. ) est à la même position que la ligne précédente
– Chaque imbrication d’un nœud doit être décalée de deux espaces vers la droite
– Les instructions inclues entre les « Begin » et « End ; » sont décalées de deux espaces vers la droite Cette présentation permet de revoir du Code Source plus facilement. Les développeurs qui regardent du Code Source avec cette présentation sont plus précis et plus sûrs d’eux.
Pour aider à indenter deux combinaisons de touches sont très importantes dans les éditeurs PASCAL :
– Ctrl + K + U permet de décaler votre sélection de lignes de deux espaces vers la gauche.
– Ctrl + K + I permet de décaler votre sélection de lignes de deux espaces vers la droite.
Vous pouvez aussi ajouter des règles de présentation du Code qui facilitent la maintenance. Nous vous disons pourquoi appliquer ces règles de présentation :
– Des commentaires sont obligatoirement avant chaque Source de fonctions ou procédures. Ainsi les commentaires avant chaque fonction ou procédure sont vus dans l’éditeur FREE PASCAL lorsque vous mettez la souris sur la fonction ou procédure.
– Des commentaires sont dans le Source si on y trouve un Bogue ou erreur. Si on corrige un Bogue dans le Source, il est possible que l’erreur revienne s’il n’y a pas de commentaires.
– Des commentaires sont dans le Source dès que l’on réfléchit pour écrire une Source. Si le Code demande réflexion pour être fait, c’est que vous y réfléchirez à nouveau si vous n’y mettez pas de commentaires. Notre mémoire oublie ce que l’on a écrit.
– Chaque fonction doit tenir sur la hauteur d’un écran. Une fonction qui ne tient pas sur la hauteur d’un écran est non structurée, illisible, difficile à maintenir, difficilement compilable si retravaillée.
Il existe d’autres méthodes de structuration, comme par exemple mettre des séries d’instructions alignées mot à mot. Cela permet de retrouver facilement les différences si le Code Source se répète.
Comme l’éditeur FREE PASCAL peut terminer les mots, il est possible d’affecter des longs noms de variables et procédures.
Toute nouveauté de l’éditeur est à saisir. Cela facilite le travail. Vous pouvez définir votre présentation et la tester.
Les exemples que nous vous montrons après sont indentés.
C)LAZARUS FREE PASCAL
D)Programmer facilement
E)Ma première application
F)L’Objet
G)Créer son savoir-faire
H)De PASCAL vers FREE PASCAL