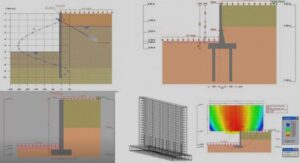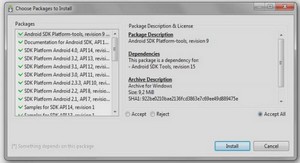Formation prise en main du logiciel Labview avec exercices, tutoriel & guide de travaux pratiques en pdf.
Les palettes
Les palettes de Labview vous offrent les options dont vous avez besoin pour créer et éditer la face avant et le diagramme.
o La palette d’outils
S’utilise aussi bien dans la face avant que dans le diagramme. Elle contient les outils nécessaires pour éditer et mettre au point les objets du diagramme et de la face avant.
o La palette de commandes
Vous utilisez la palette de commandes dans la face avant uniquement. Elle contient les commandes et les indicateurs de face avant qui vous servent à créer l’interface utilisateur.
o La palette de fonctions
Vous utilisez la palette de fonctions dans le diagramme uniquement. Elle contient les objets qui vous servent à programmer votre VI, comme par exemple des opérations arithmétiques, d’E/S d’instrument, d’E/S sur fichiers et d’acquisition de données.
Outils de navigation des palettes
bouton Rechercher. Très pratique au début. Il permet de trouver un VI à partir de son nom ou d’un mot contenu dans son nom.
bouton Afficher. Il permet de personnaliser l’affichage des éléments de la palette.
o Détails de la palette « outils »
-Outil Doigt. Utilisez-le pour manipuler les commandes et les indicateurs de la face avant. L’outil
devient lorsqu’il passe sur une commande de texte, comme par exemple une commande numérique ou de type chaîne de caractères.
-outil Flèche. Il sert à sélectionner, déplacer des objets ou à changer leur taille.
-outil Texte. C’est l’outil qui sert à saisir du texte dans des étiquettes ou à créer des textes libres. Il
devient lorsque vous créez des étiquettes libres.
-outil Bobine. Utilisez-le pour câbler des objets dans le diagramme. En le plaçant sur un objet à câbler, vous faites apparaître les terminaux de l’objet. En le plaçant sur un fil, vous affichez dans la fenêtre d’aides des informations qui lui sont relatives. Pour ce faire, vous devez d’abord sélectionner Show Help Window dans le menu Windows.
-outil Menu local. Utilisez-le pour ouvrir le menu local d’un objet à l’aide du bouton gauche de la souris.
-outil Main. Il vous permet de parcourir les fenêtres sans utiliser les barres d’outils
-outil Point d’arrêt. Il vous permet de fixer des points d’arrêt sur des Vis, des fonctions et des structures.
-outil Sonde. Il sert à créer des sondes (points de contrôle) sur des fils de câblage.
-outil Pipette. Sert à recopier des couleurs dans d’autres objets à l’aide de l’outil Pinceau.
-outil Pinceau. Permet de colorier un objet. Il permet aussi d’afficher le premier plan ou l’arrière-plan de l’objet choisi.
o Détails de la palette « commandes »
-Menu Moderne : bouton Numérique. Il appelle les objets définissant des entrées ou des sorties de données de type numérique entier ou réel
-bouton Booléen. Il appelle les objets définissant des entrées ou des sorties de données de type booléen (Vrai/Faux ou 0/1)
-bouton Chaîne et chemin. Il appelle les objets définissant des entrées ou des sorties de données de type chaîne de caractères ou chemin d’accès à des fichiers.
-bouton Tableau, matrice et cluster. Il appelle les objets définissant des entrées ou des sorties de données de type Tableau ou cluster (enregistrement de données de types différents).
-bouton Liste et table. Il appelle les objets définissant des entrées ou des sorties de données homogènes en type, structurées et représentées en listes ou en tables.
-bouton Graphe. Il appelle les objets définissant uniquement des sorties de données sous forme de courbes à 2 ou 3 dimensions.
-bouton Menu déroulant et énum. Il appelle les objets définissant des entrées ou des sorties de données homogènes présentées sous la forme de menu déroulant.
-bouton Décorations. Il appelle les objets graphiques permettant d’améliorer la présentation de la face avant.
Détails de la palette « fonctions »
Menu Programmation :
sous-palette Structures. Elle se compose des structures comme par exemple les boucles For et While.
-sous-palette Numérique. Elle se compose de fonctions arithmétiques, trigonométriques, logarithmiques et numériques.
-sous-palette Booléen. Elle se compose de fonctions logiques et booléennes.
-sous-palette Chaîne. Elle se compose de fonctions qui servent à manipuler des chaînes de caractères.
-sous-palette Tableau. Elle se compose de fonctions qui servent à traiter des tableaux.
-sous-palette Cluster et variant. Elle se compose de fonctions qui servent à traiter des Clusters.
-sous-palette Comparaison. Elle se compose de fonctions qui servent à comparer des nombres, des booléens et des chaînes de caractères.
-sous-palettes Données temporelles & Boîtes de dialogue. Elles contiennent les fonctions de gestion du temps et les fenêtres de dialogue.
-sous-palette E/S sur fichiers. Elle se compose de fonctions et de Vis pour les Entrées/Sorties sur fichiers.
-sous-palette Waveform. Elle se compose de fonctions de générations d’ondes, clusters comprenant le temps initial t0, l’incrément t et les données numériques.
-sous-palette Contrôle d’application. Elle se compose de Vis permettant le contrôle du programme en mode exécution.
-sous-palette Graphisme et son. Elle se compose de fonctions de traitements graphiques et de gestion du son.
-sous-palette Génération de rapport. Elle se compose de Vis permettant la génération d’un rapport, de type texte ou tableur, avec ou sans image, au cours de l’exécution du programme.
Menu E/S de mesures :
contient les Vis d’acquisition/génération de données et les drivers d’instruments.
Menu Sélectionner un VI :
ouvre une boîte de dialogue permettant de sélectionner le sous-Vi à insérer dans le VI courant.
Menu Mathématiques :
contient les VI d’analyses et traitements mathématiques avancés.
Les barres d’outils
Chacune des fenêtres de face avant et du diagramme contient une barre d’outils composée de boutons de commandes et d’indicateurs d’état qui sont utilisés pour contrôler le VI. En fait, les deux barres d’outils sont disponibles et s’affichent selon que vous êtes dans la fenêtre du diagramme ou de face avant.
o De la face avant
-bouton Exécution. Cliquer dessus pour lancer l’exécution du VI. Il prend alors l’aspect suivant
-bouton Exécution permanente. Il permet d’exécuter le VI de manière répétitive. En mode exécution
permanente, le bouton se transforme en . En cliquant dessus, vous désactivez ce mode de fonctionnement.
-bouton Stop. Il apparaît lorsque le VI tourne. En cliquant dessus, vous stoppez immédiatement l’exécution du VI. Ce bouton prend alors l’aspect suivant :
-bouton Flèche Brisée. Il prend la place du bouton Exécution pour indiquer que le VI ne peut pas se compiler à cause d’erreurs. En cliquant sur ce bouton une fenêtre listants ces erreurs s’ouvre.
-bouton Pause/Reprise. Il interrompt l’exécution du VI. Pour reprendre l’exécution, appuyez à nouveau sur ce bouton.
o Du diagramme
-bouton mode Animation. Il met en route le mode Animation. Il se transforme alors en et vous
pouvez visualiser le flux des informations qui traversent le diagramme.
-bouton Exécution semi-détaillée. Cliquez sur ce bouton pour activer le mode Pas à pas et ainsi exécuter le VI nœud par nœud. Il clignote sur chaque nœud pour indiquer qu’il est prêt à l’exécuter. Cliquer à nouveau sur ce bouton pour exécuter une boucle, un sous-VI etc.
-bouton Exécution détaillée. Cliquez à nouveau sur ce bouton pour exécuter de façon détaillée une boucle, un sous-VI etc.
-bouton Sortie. Cliquer sur ce bouton pour sortir d’une boucle ou d’un sous-VI. Ce faisant, vous terminez son exécution Pas à pas et passez au nœud suivant.
L’aide
o Vocabulaire :
– Cliquer signifiera : appuyer sur le bouton gauche de la souris.
– Poper : faire apparaître le menu contextuel d’un objet en appuyant sur le bouton droit de la souris.
Labview propose plusieurs options d’aide pour les Vls, les sous-Vls et les nœuds. Les deux options les plus souvent utilisées pour la programmation Labview sont la fenêtre d’aide contextuelle et l’aide en ligne.
o La fenêtre d’aide
Pour afficher la fenêtre d’aide, choisissez Afficher l’aide contextuelle dans le menu déroulant Aide ou son équivalent raccourci clavier. Lorsque vous placez l’un des outils de la palette Outils sur les objets du diagramme ou de la face avant, la fenêtre d’aide affiche l’icône des sous-Vls, des fonctions, des constantes, des contrôles et indicateurs, ainsi que les options des boîtes de dialogue avec des fils rattachés à chaque terminal. Dans cette fenêtre, les terminaux indispensables figurent en gras, les connexions recommandées en texte ordinaire et les connexions optionnelles en gris.
o L’aide en ligne
L’aide en ligne présente de façon détaillée la plupart des objets du diagramme. On peut y accéder en cliquant sur le menu déroulant Aide de la barre d’outils de la fenêtre et en sélectionnant Rechercher dans l’aide LabView ou Recherche d’exemples.
Exercice 1 : Prise en main avec support visuel
Nous allons pas à pas construire un instrument virtuel.
(Il est fortement recommandé de sauvegarder tous vos VI – avec les noms proposés – car certains servent dans d’autres exercices)
1) Construction de la face avant
(1) Lancez Labview en cliquant sur l’icône correspondante dans la barre des taches en bas de l’écran et créez un nouveau VI en sélectionnant VI vide dans la boite de dialogue Labview.
(2) Dans la face avant (grise), cliquez sur le menu déroulant Affichage et sélectionnez Palette des commandes si celle-ci n’est pas déjà visible à l’écran. Faites apparaître la palette d’outils : menu déroulant Affichage >Palette des outils.
Palette des outils : cliquer sur l’icône ‘clé et tournevis’ pour passer en mode manuel (=diode verte éteinte)
Palette des commandes : – cliquer sur Afficher>Afficher cette palette comme>Catégorie standard
– Afficher>Catégories toujours visibles : ne conserver que les catégories Moderne et Système.
(3) Dans la palette Commandes, sélectionnez un interrupteur vertical à bascule Commandes>Moderne> Booléen>Interrupteur vertical à bascule en cliquant dessus et en maintenant le bouton de la souris enfoncé.
(4) Déplacez votre curseur sur la face avant et cliquez avec la souris pour positionner l’interrupteur.
(5) Sélectionnez l’outil texte (dans la Palette des outils) et remplacer, dans l’étiquette de l’interrupteur, le mot Booléen par marche/Arrêt. Poper sur l’interrupteur et choisir : Eléments visibles>Texte booléen
(6) Importez dans la face avant un graphe déroulant Commandes>Moderne>Graphe>Graphe déroulant.
Ce graphe trace les données point par point au fur et à mesure de leur apparition.
(7) Comme précédemment, changez le nom ‘Graphe déroulant’ par ‘Tracé aléatoire’ à l’aide de l’outil texte.
(8) Pour changer l’échelle de ce graphe déroulant, sélectionnez l’outil Doigt dans la palette d’outils. Double-cliquez sur 10,0 sur l’axe des Y de l’indicateur ‘Tracé aléatoire’ et tapez 1,0.
Sauvegarder le programme dans votre répertoire, créé dans le répertoire de votre département, sous le nom : exo_01.vi (E :/votre_département/votre_répertoire/exo_01.vi)
La sauvegarde peut s’effectuer indifféremment depuis la fenêtre diagramme ou la face avant. Les 2 fenêtres sont sauvegardées en même temps puisqu’il s’agit de deux visualisations différentes du même programme. N’oubliez pas de sauvegarder régulièrement…
I – Présentation
1) Introduction
2) La face avant
3) Le diagramme
4) Le flux de données
5) Les palettes
6) Les barres d’outils
7) L’aide
II – Exercices
Exercice 1 : Prise en main avec support visuel
1) Construction de la face avant
2) Construction du diagramme
3) Câblage et exécution du VI
4) Ajout de fonctions supplémentaires
Exercice 2 : utilisation de variables booléennes
Exercice 3 : registre à décalage
Exercice 4 : structure Condition
Exercice 5 : utilisation de la structure Séquence
Exercice 6 : utilisation d’un Boîte de calcul
Exercice 7 : création d’un tableau 1D à l’aide de la boucle For
Exercice 8 : créer un tableau 2D
Exercice 9 : création d’un graphe XY
Exercice 10 : écrire dans un fichier tableur un tableau 1 D
Exercice 11 : écrire dans un fichier tableur un tableau 2D
Exercice 12 : lecture d’un fichier de type tableur 1D
Exercice 13 : lecture d’un fichier de type tableur 2D
Exercice 14 : Utilisation d’une variable locale
Exercice 15 : Utilisation des propriétés d’une variable
Exercice 16 : Créer un sous-VI
(1) Réalisation de l’icône
(2) Le connecteur
(3) Affectation des terminaux aux commandes et aux indicateurs
Exercice 17 : Utilisation d’un sous-VI
III – Annexe : Les principaux afficheurs de courbes
Graphe non déroulant : mono-courbe et multi-courbes
Graphe déroulant : mono-courbe et multi-courbes
Graphe XY : mono-courbe et multi-courbes
IV – Références
– Manuel du cours élémentaire LabView
– Introduction à LabView