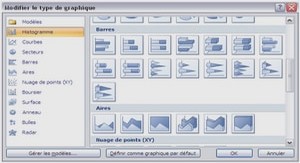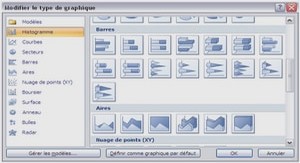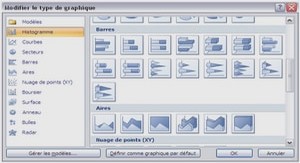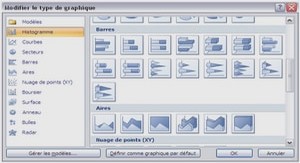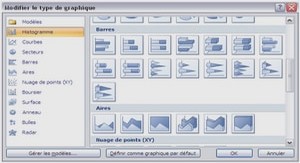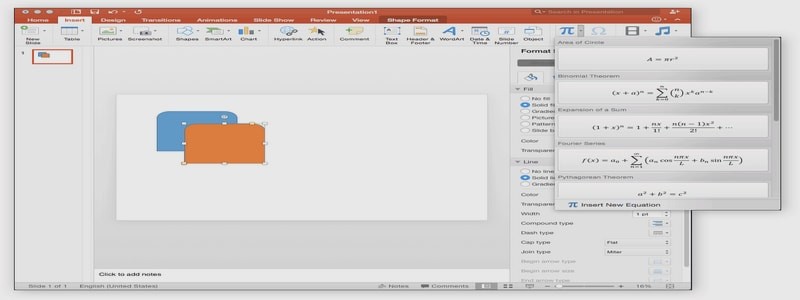Le logiciel inclut finalement 2 parties: un mode conception de diapositives et un mode diaporama qui permet d’afficher la présentation. Chaque présentation est composée de différentes diapositives affichées les unes après les autres.
Cours PowerPoint avec exercices, créer une présentation à l’aide de PowerPoint ? vous pouvez télécharger des cours pdf en ligne sur les techniques diaporama plus 100 astuces à connaître pour maîtriser le logiciel, vous allez aussi pouvoir améliorer vos connaissances et réussir une présentation PowerPoint 2016, 2010, 2007, 2013. Aussi une sélection des meilleurs formations pour débuter avec Microsoft PowerPoint.
PowerPoint est un logiciel de Présentation Assistée par Ordinateur. Il permet de préparer des présentations contenant du texte, des images, des effets visuels, du son.
• PowerPoint offre trois modes d’affichage principaux : le mode Normal, le mode Trieuse de diapositives et le mode Diaporama
PowerPoint fait partie de la suite Office pour Windows et Mac OS X.
• Office 2008 pour le Macintosh pour Processeur PowerPC et Mac Intel.
• Office 2007 pour Windows.
• Office 2011 pour le Macintosh devrait être disponible en fin d’année 2010.
Un connecteur permet de relier 2 objets entre eux avec un lien de dépendance. Nous utiliserons cette possibilité plus tard. A l’aide du bouton « Formes automatiques », créez une forme avec au moins deux directions (pas une seule flèche). De nouveau notre curseur prend la forme +. Déplaçons la souris en maintenant la touche gauche enfoncée pour créer un connecteur.
Conception des diapositives: Modèles de conception.
En gros, un modèle de conception sous Powerpoint équivaut au modèle de Word. Ces modèles de conception incluent non seulement les jeux de couleurs, mais aussi le fond (image, couleur spécifique, …), le format des titres, … Nous verrons dans un chapitre ultérieur que les formats et présentations des zones réservées (notamment les titres) sont liés aux masques de diapositives.
Appliquer une nouvelle mise en page à une diapositive
Pour modifier la mise en page d’une diapositive existante, procédez comme suit :
Sous le volet Plan/diapositives, cliquez sur la miniature de la diapositive à laquelle vous souhaitez appliquer une nouvelle mise en page.
Sous l’onglet Accueil, dans le groupe Diapositives, cliquez sur Disposition, puis cliquez sur la disposition souhaitée.
Remarque : si vous appliquez une disposition qui ne contient pas suffisamment d’espaces réservés adéquats pour le contenu qui existe déjà sur la diapositive, des espaces réservés supplémentaires sont automatiquement créés pour contenir ce contenu.
Copier une diapositive
Si vous souhaitez créer deux diapositives qui utilisent un contenu et une disposition identiques, vous pouvez gagner du temps en créant une diapositive avec le contenu et la mise en forme communes à ces deux diapositives, puis en copiant cette diapositive et en personnalisant les derniers détails pour chacune d’elles.
Sous le volet Diapositives, cliquez avec le bouton droit sur la diapositive que vous souhaitez copier, puis cliquez sur Copier dans le menu contextuel Sous le volet Diapositives, cliquez avec le bouton droit à l’emplacement où vous souhaitez ajouter une nouvelle copie de la diapositive, puis cliquez sur Coller dans le menu contextuel.
Vous pouvez également insérer une copie d’une diapositive d’une présentation dans une autre présentation.
Changer l’ordre des diapositives
Sous le volet Diapositives, cliquez sur la diapositive que vous souhaitez déplacer, puis faites-la glisser vers son nouvel emplacement.
Remarques :
Pour sélectionner plusieurs diapositives, cliquez sur la diapositive que vous souhaitez copier ou déplacer, appuyez sur la touche CTRL et maintenez-la enfoncée tout en cliquant sur les autres diapositives que vous souhaitez déplacer.
la numérotation des autres diapositives est automatiquement recalculée.
Ajouter une image à un album photo
Une fois que vous avez mis en place votre album photo, vous pouvez le modifier à tout moment Ouvrez votre présentation
Sous l’onglet Insertion, dans le groupe Illustrations, cliquez sur la flèche située sous Album photo, puis cliquez sur Modifier l’album photo.
Remarque : vous retrouvez un panneau identique à celui de la création d’album, à la différence près que celui-ci comporte toutes les informations que vous avez saisies pour cet album.
Important : rajoutez des photos supplémentaires à votre album avant de travailler vos photos, si non toutes les mises en forme sont annulées.
Dans la boîte de dialogue Album photo, sous Insérer une image à partir de, cliquez sur Fichier/disque.
Dans la boîte de dialogue Insérer les nouvelles images, recherchez l’image que vous souhaitez ajouter, cliquez dessus, puis cliquez sur Mettre à jour.