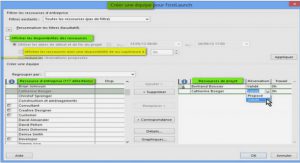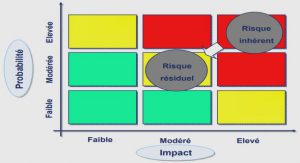Adobe Photoshop en ligne permet de retoucher les images. Grâce à ses nombreux plugins il permet de rajouter des truquages aux images : effets spéciaux, d’ombre et de lumières, et bien d’autres.
En matière de production photographique et de retouche d’images professionnelle, Photoshop est considéré comme l’outil idéal.
Photoshop gratuit en ligne avec travaux pratiques destiné aux utilisateurs qui débutent avec Photoshop ? vous pouvez télécharger des cours sur Photoshop complet et gratuit qui vous présente les fonctions essentielles du logiciel de retouche d’image et sur les techniques et astuces Photoshop, vous allez aussi pouvoir améliorer vos connaissances et être capable de réaliser des projets Photoshop en ligne sans difficultés. Aussi une sélection des meilleurs tutoriels et formation gratuits avec exercices corrigés pour apprendre filtre Photoshop.
Les avantages de l’outil Photoshop :
Très pratique pour les photomontages
Nombreux outils de retouche et de correction
Les fonctions peuvent être étendues par l’adjonction de modules (plugs-in)
Possibilité d’enregistrement de séquences de tâches permettant le traitement d’images par lot.
Outil dégradé :
L’outil dégradé est l’un des outils les plus utilisé dans le logiciel Photoshop en ligne.
Il permet de créer des dégradés sur vos images, ainsi cette option peut être utilisée pour créer un ombre d’objet .Sur la barre d’outils, vous allez trouver l’outil dégradé généralement en sixième position (voir image). En cliquant sur cet outil avec le bouton droit de la souris, vous allez avoir une info bulle avec deux sous outils :
L’outil dégradé : lui même (celui qu’on utilise pour créer des dégradés voir tutorial ci dessous) et l’outil pot de peinture.
Importation d’un fichier Adobe Illustrator :
Vous pouvez ouvrir un fichier Adobe Illustrator en tant que nouveau fichier Adobe Photoshop, ou utiliser les commandes Importer ou Coller pour ajouter un fichier Illustrator dans un fichier Photoshop existant. Lorsque vous ouvrez, importez, ou collez une image Illustrator , Photoshop la pixellise pour la convertir en image bitmap, ou pixellisée.
Ajoutez un masque de fusion :
La correction globale rend une partie de la végétation le long du bord de l’eau trop foncée. Pour annuler la correction par endroits, vous devez d’abord ajouter un masque de fusion en choisissant Ajouter un masque de fusion dans le menu Calque. Dans notre cas, nous avons utilisé l’option Tout faire apparaître, mais nous vous conseillons de choisir l’option qui requiert le moins de peinture — si vous voulez corriger une petite zone, choisissez Tout masquer et ajoutez la correction, plutôt que de choisir Tout faire apparaître, puis de supprimer la correction.
Notez que lorsque vous ajoutez le masque de fusion, celui-ci est sélectionné automatiquement dans la palette Couches, et que le blanc et le noir sont sélectionnés automatiquement comme les couleurs de premier plan et d’arrière-plan, prêtes pour l’édition du masque de fusion.
Affinez l’effet :
Utilisez le filtre Fluidité (Filtre > Fluidité) pour créer d’autres effets de déformation. Contrairement à l’outil Doigt, le filtre Fluidité ne rend pas les déformations floues. Utilisez l’outil Reconstruction du filtre Fluidité pour annuler sélectivement les déformations. Contrairement à l’outil Forme d’historique, l’outil Reconstruction permet de sélectionner un état intermédiaire entre l’état non déformé et l’état entièrement déformé.
Créez un halo :
Masquez le calque d’arrière-plan. Créez un nouveau calque et placez-le au bas du groupe de calques Fumée. En maintenant les touches Alt et Ctrl (Windows) ou Option et Commande (Mac OS) enfoncées, sélectionnez Fusionner les calques visibles. Vous copiez ainsi toutes les informations visibles de plusieurs calques sur le calque sélectionné comme cible, sans aplatir l’image. Utilisez le filtre Flou gaussien pour rendre ce calque flou. Diminuez son opacité comme bon vous semble. Répétez l’opération, si nécessaire.
Créez l’effet de miroir magique :
Pour créer l’effet de miroir magique, utilisez l’outil Déplacement et faites glisser l’image retournée vers la zone vierge de l’image originale. Alignez maintenant les deux images avec précision afin que l’une semble être le reflet de l’autre dans un miroir. Aplatissez ensuite l’image en choisissant Calque > Aplatir l’image.
Réglage du gamma d’une image (ImageReady) :
Le gamma mesure le contraste des niveaux de tons moyens produits par un périphérique (un moniteur, le plus souvent). Une valeur gamma supérieure produit une image globalement plus foncée. Les systèmes Windows utilisent une valeur de gamma supérieure à celle des systèmes Mac OS : l’image sur système Windows est donc considérablement plus foncée que sur système Mac OS.
Utilisation de la commande Teinte/Saturation :
La commande Teinte/Saturation vous permet de régler la teinte, la saturation et la luminosité de la totalité de l’image ou de composantes de couleur isolées. Le réglage de la teinte, ou couleur, correspond à un déplacement sur la circonférence de la roue chromatique. Le réglage de la saturation, ou pureté de la couleur, correspond à un déplacement sur le rayon de la roue chromatique.