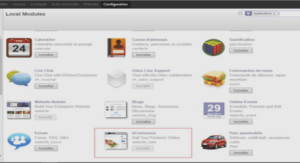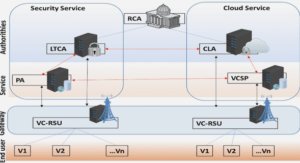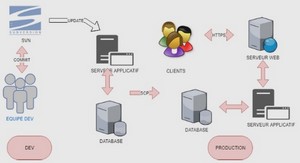Cours modélisation et conception : Application Web 3-tiers, tutoriel & guide de travaux pratiques en pdf.
Page d’accueil
Toutes les pages sont construites de la même manière et utilisent les mêmes éléments, c’est-à-dire:
•Un corps qui affiche les formulaires à remplir ou les informations à afficher.
• Un menu qui se trouve sur la gauche de la page et qui contient un certain nombre d’informations.
La figure suivante représente la page d’accueil de notre application Web.
Figure IV.1 : Page d’accueil.
Accès client
La figure suivante représente la page utilisée pour l’authentification du client.
Figure IV.2 : Page d’authentification.
La page JSP vérifie si les codes correspondent aux informations d’un utilisateur existant dans la base de données. Cette page passe le contrôle à la page des opérations si le client a saisi correctement ses codes, sinon le contrôle reste dans la même page ou s’affiche un message d’erreur. Après trois essais erronés, le mot de passe sera désactivé pour des raisons de sécurité. C’est notre proposition de contrôle d’accès à ce niveau pour mieux gérer la sécurité de l’utilisateur. Maintenant et lorsque le client est connecté, l’application le redirige vers une autre JSP qui est représentée dans la figure suivante.
Figure IV.3 : Client authentifié.
Si le client choisit « Afficher information » la page suivante qui sera affichée :
Figure IV.4 : Information d’un compte.
L’audit des accès de l’utilisateur
L’audit des accès est nécessaire pour déterminer l’utilisateur responsable de telle action dans la base de données, et comme les utilisateurs accèdent à partir d’un intermédiaire, il est difficile à un système audit de garder la trace et de corréler les activités qui peuvent être sensitives à la sécurité. Pour ce qui nous concerne, nous avons réalisé ce moyen de sécurité quand l’agent ou le client effectue une opération qui va être stocké dans la base de données et on a gardé la date ainsi que les différentes opérations nécessaires (libellé de l’opération, responsable d’opération, ..).
Donc lorsque le client choisit « Consultation d’un compte » la figure suivante sera affichée:
Figure IV.5 : Page d’historique.
Le client demande un chéquier par ce choix « Demande chéquier », la figure suivante illustre cette opération :
Figure IV.6 : Commande en ligne un chéquier.
Parmi les choix du client c’est choisir « Un virement » et le résultat sera:
Figure IV.7 : Effectuer un virement.
Pour les clients qui ne possèdent pas de compte, ils peuvent formuler leurs demandes via internet et à travers un formulaire bien spécifique. Le nouveau client est ajouté dans la base de données mais il reste toujours en attente jusqu’à la validation de l’administrateur.
Figure IV.8 : Nouvelle inscription.
Lorsque le client demande de supprimer un compte, il va recevoir un message pour la confirmation de suppression et après la désactivation de ce compte, le message d’information suivant sera affiché :
Figure IV.9 : Confirmation de suppression.
Le client peut cliquer sur le choix trouver une agence, une JSP affiche la liste des wilayas possédant des agences existantes dans la base de données. Puis une agence peut être sélectionnée parmi celles de cette wilaya.
Le choix de l’agence « Kiffane » de la wilaya de Tlemcen correspond à l’affichage suivant :
Figure IV.10 : Information sur une agence.
Dans ce qui précède nous avons présente notre première proposition de contrôle d’accès, le chiffrement qui sera détaillé dans la section suivante est transparente pour le client de notre application car c’est l’administrateur qui va crypter les mots de passes.
Application classique 2-tiers
Dans ce qui suit, nous présenterons notre deuxième partie de l’application qui concerne les fonctionnalités liées à l’Agent et à l’Administrateur. Mais avant tous s’intéressant à cette notion de rôle.
Rôle
Un rôle est le nom d’un groupe, tel que les gestionnaires. Après avoir établi des rôles bien spécifiques, on assigne l’administrateur et l’agent de la banque à des rôles bien défini. Puis, on accorde des autorisations à ces rôles. Chaque utilisateur appartenant à ce rôle hérite des autorisations qu’on a assignées. Les rôles sont par conséquent une façon efficace de gérer des autorisations pour les groupes d’utilisateurs. Le principal objectif des rôles consiste à faciliter la gestion des règles d’accès pour les groupes, tel que les administrateurs ou les agents. Une fois les rôles définis, nous pouvons créer les règles d’accès de notre application.
Accès de l’agent
Un agent dans une banque s’occupe de la relation avec le client. En fonction du profil du client, il va lui proposer des services adaptés à ses besoins et suivre l’évolution de ses opérations bancaires. Il suivra le client dans toutes ses démarches. L’agent a pour rôle de gérer le compte en banque des clients qui partagent avec lui le même code catégorie. Nous avons choisi cette clé afin d’implémenter le modèle par rôle.
La page d’identification est la plus simple du formulaire : c’est un formulaire de saisie avec trois champs, l’un pour choisir le code agence existant dans la BDD, l’autre pour la saisie du nom et le dernier pour la saisie du mot de passe.
Figure IV.11 : Page d’authentification de l’agent.
Une fois l’agent connecté, la liste des clients qui partagent avec lui le même code catégorie sera affichée.
L’agent choisi le client, puis il va choisir les opérations, qu’il veut effectuer sur les comptes de ce dernier ; la figure suivante affiche la liste des clients.
Figure IV.12 : Liste des clients selon la catégorie.
En cliquant sur « Opérations » après le choix d’un client l’interface suivante est affichée.
Figure IV.13 : Choisir une opération.
Lorsque l’agent choisit l’opération « Retirer de l’argent sur un compte » l’interface suivante sera affichée :
Figure IV.14 : Opération Retirer.
Accès administrateur
L’interface suivante représente l’authentification de l’administrateur.
Figure IV.15 : Page d’authentification d’administrateur.
Après l’identification de l’administrateur, la figure suivante permet d’afficher les choix possibles pour ce dernier.