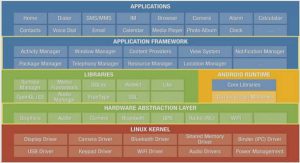PowerPoint
Premier diaporama acratopège
Nous allons créer un diaporama de quelques diapositives présentant les cantons romands. Une diapositive de titre, une diapositive de sommaire, une diapositive par canton avec les armoiries des cantons et une image significative de chaque canton.
Pour commencer nous allons mettre la diapositive de titre :
• Sur l’écran de la page d’ouverture du logiciel, cliquer sur Cliquer pour ajouter un titre et écrivez « Les cantons romands »
• Sélectionner ce titre, changer la police (Format, Police). Choisissez vos options.
• Augmenter ou diminuer la taille de la police par clic sur l’icône de la barre Mise en forme ou taper au clavier Ctrl + Maj + K pour que le titre ait la convenance voulue.
• Choisir un fond bleu uni en faisant : sur la barre des menus, clic sur Format > Arrière-Plan et cliquer sur appliquer partout.
On peut aussi passer par le volet office : Cliquer sur Affichage, Volet Office, Prendre la barre Conception des diapositives en déroulant les menus en cliquant sur le triangle noir.
Montrer ces modèles sur le diaporama : modèles en 1 minute.
Pour choisir un modèle, il faut placer la souris sur une diapositive, un rectangle avec une flèche apparaît sur la droite, de même qu’une info-bulle donnant le nom du modèle :
Et le menu suivant s’affiche :
Cliquer sur Appliquer à toutes les diapositives ou faites un autre choix.
Créer la deuxième diapositives : dans la barre des menus mise en forme, cliquer
sur ou au clavier : ctrl + m
Dérouler le menu Mise en page des diapositives dans le volet Office.
Choisir : Titre et texte et noter les cantons romands. Faites de même pour les 6 cantons (Genève, Vaud, Valais, Fribourg, Neuchâtel et Jura).
Ici, la diapositive a un titre dont les attributs sont donnés par les paramètres définis par défaut.
Pour l’enjoliver, il faut faire un clic droit sur le texte et choisir Format d’espace réservé
Le menu suivant apparaît :
On choisit donc la couleur de remplissage de la zone de texte exclusivement (le fond de la diapositive se modifie autrement : format > arrière-plan. La couleur du trait du cadre de cette zone de texte.
On obtient :
(Extrapolation vers le chapitre transition)
On peut déjà visionner le diaporama. Voir plus loin comment faire. Il est un peu simple.
Nous allons lui ajouter des illustrations : cf. chapitre suivant.
Insertion d’images
On distinguera ici 5 sortes d’images :
1. les cliparts
2. les WordArts dont un bien sympathique
3. les images de la bibliothèque
4. les images importées directement d’un scanner
5. les images tirées d’Internet, copiables facilement et les images protégées
Clipart
Pour insérer un clipart, cliquer sur Insertion dans la barre des menus, puis image et image clipart. Le volet office s’ouvre et laisse apparaître ceci :
Dans la case Rechercher, écrire le nom du clipart recherché. Ici nous avons écrit drapeau. Un clic dessus insère le dessin sur la diapositive. Pour le redimensionner, tirer sur une des poignées (petits cercles aux 4 coins et au milieu des côtés).
Certains cliparts ont une étoile comme symbole au fond à droite : cela signifie que le clipart est animé, qu’il va bouger quand le diaporama sera exécuté. Il existe aussi beaucoup de cliparts animés sur Internet, servez-vous. Par exemple sur l’adresse ä http://users.skynet.be/bd/images/frameset2.html
WordArts
C’est une manie chez nos élèves d’utiliser cette option pour un titre. Voici une option avancée pour leur montrer vos connaissances élargies.
Nous allons fabriquer un WordArt dont l’intérieur des lettres sera la photo de votre collège.
Pour cela :
• ouvrez le menu WordArt dans la barre Dessins, choisissez celui qui vous plaît le plus, ici on a pris le premier, notez le nom de votre collège puis cliquez sur OK :
• Redimensionnez la zone de texte à l’aide des poignées (un des 8 cercles)
• Faites un clic droit sur la zone de texte et choisissez Format de l’objet WordArt …
• Cliquez sur la flèche à côté de couleur
• Choisissez Motifs et textures :
• Cliquez sur l’onglet Image
• Cliquez sur Sélectionnez une image
• Puis sélectionnez une image dans votre dossier (celle de votre collège)
• Cliquez sur Insérer
• Puis deux fois sur OK
Images de la bibliothèque, d’un fichier
Insertion d’image par le chemin : >Insertion >Image >A partir d’un fichier. Puis suivre les indications d’insertion.
Exemple :
Créer une nouvelle diapositive : ctrl + m
Ecrire le nom du canton par exemple Vaud. Prendre des illustrations dans vos dossiers ou sur Internet : dans Google, cliquez sur images
Sauvez l’image dans votre dossier puis reprenez-la en faisant ce qui est noté en début de paragraphe ou plus simple : faites un copier – coller de l’image sur la diapositive
Insertion via le scanner
Insertion via le scanner est un outil très pratique, surtout pour reprendre un ancien document ou une information figurant sur un livre.
On peut scanner directement depuis le logiciel PowerPoint :
se placer sur une diapositive, puis suivre les informations de l’illustration ci dessous :
L’image ou le texte scanné vient se placer sur la diapositive. Les poignées permettent le réglage fin. On peut aussi utiliser les flèches de direction pour placer l’objet scanné.
On peut aussi prendre un appareil de photo pour copier ces documents si l’on ne dispose pas d’un scanner.
Attention à poser l’appareil de photo pour améliorer la netteté des prises.
Images d’Internet, protégées, copies d’écran
Si les images sont protégées, vous pouvez quand même les prendre dans le presse-papier en pressant simultanément sur la touche du clavier PrintScreen puis les copier sur la diapositive. Le problème est que vous aurez copié tout l’écran. Il faut alors en enlever les parties indésirables. Cela s’appelle le rognage est l’action de couper les parties inutiles d’une image. On active le rognage par un clic sur l’image et sur le symbole xx de la barre d’outils image.
Pour rogner, se placer sur les côtés ou mieux sur les coins de l’image, maintenir le clic enfoncé et glisser jusqu’à l’emplacement voulu.
Si cette barre n’apparaît pas, l’activer en faisant : dans la barre des menus : Affichage > Barre d’outils > Image.
Les autres options de la barre d’outils sont intuitives ; elles servent entre autres à améliorer la clarté, le contraste, etc. …
On peut copier presque tout ce qu’il y a sur un écran de pc, sauf les images de films dvd. (Il paraît que certains lecteurs le permettent, mais je n’ai jamais vu !)
Exemple : prendre une image du site d’un photographe : www.f-45.com et la copier sur votre diaporama.
Les logiciels de traitement d’image et de dessins, tels PhotoShop, CorelDraw, PhotoFiltre, The Gimp, permettent de très nombreux formats d’exportation. Pour mettre des photos sur PowerPoint, on choisira de préférence .gif ou .jpeg.
La suite Corel_12 incluant 5 logiciels dont CorelDraw, CorelPhotoPaint (équivalent de Photoshop CS), RAVE (logiciel d’animation vectorielle), de très nombreuses polices, des cliparts, photos, … est disponible pour les enseignants au prix de Fr. 74.- chez Evolution Notebook, rue des Moulins 45, à Neuchâtel).
Mode normal et mode trieuse de diapositives
Pour travailler un diaporama, il faut travailler en mode normal, c’est ce que nous avons fait jusqu’à maintenant. Le mode trieuse de diapositive permet de déplacer plus facilement les diapositives.
Ces icônes sont situées dans la partie inférieure gauche de l’écran.
Mode normal
Mode trieuse de diapositives : pratique pour mettre les diapositives dans l’ordre voulu, comme dans un album de photos ou pour trier ses transparents..
Navigation
La navigation est le fait de projeter un diaporama sur un écran et de conduire les options de projection.
On peut utiliser un diaporama sans savoir les construire. On peut même commencer par cela. Prenons un diaporama sur Internet : définir dans google.com, altavista.com ou yahoo.com ou encore un autre moteur de recherche les caractéristiques de votre choix. Lancer une recherche avancée et prendre l’option PowerPoint.
1. Utilisation de PowerPoint
2. Ouverture de PowerPoint
3. Insertion d’images
4. Navigation
5. Animations
6. Transitions
7. Album photo
8. Liens hypertextes
9. Passage Word ßà PowerPoint
10. Liaisons PowerPoint à Excel
11. Insertion de musique
12. Exportation, publication
13. Diaporama personnalisé
14. Conseils utiles