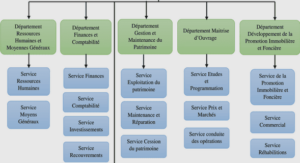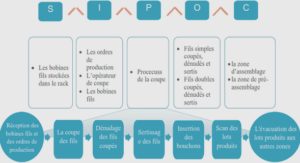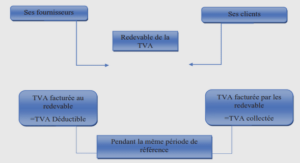Mise en place des systèmes de particules
Les proies Choisissez le cube Proies. Dans le menu Object [F7], dans les Particles buttons, cliquez sur le bouton Add New du panneau Particle System. Changez quelques-unes des valeurs : • Amount : 100 afin de définir un essaim de 100 particules proies ; • Life : 1500 afin de donner à chaque particule une durée de vie suffisante pour que la simulation proies-prédateurs soit fonctionnelle. Décidons maintenant du nombre de particules proies qui apparaîtront : dans le panneau Visualization, assurez-vous que chaque particule soit représentée comme un Point et donnez-lui une taille Draw Size de 3 (il s’agit seulement de la taille de la particule dans la vue 3D). Nous voulons que les proies soient petites, aussi, dans le panneau Extras, spécifions Size égal à 0.3 (il s’agit de la taille de la particule prise en compte dans la simulation ; ce paramètre aide les proies à savoir à quelle distance elles sont les unes des autres, et donc à rester le plus groupées possibles). Il est également temps d’activer l’option Die on hit, car nous voulons que ces particules disparaissent lorsqu’elles sont rattrapées par des particules prédatrices. Maintenant, nous devons donner des règles à suivre aux particules. Dans le panneau Physics, choisissez Boids comme système de particules dans le menu déroulant, et modifiez les paramètres Physics de sorte que les proies soient un peu plus lentes que les prédateurs (afin de leur donner l’avantage de la vitesse sur les proies) en diminuant MaxVelocity à 7.000 . Il n’est pas nécessaire de modifier les autres règles, car nous souhaitons mettre en place une simulation très simple. Les prédateurs Maintenant, séléctionnez le cube Predateurs. Dans le menu Object [F7] , dans les Particles buttons, cliquez sur le bouton Add New du panneau Particle System. Changez quelques unes des valeurs : • Amount : 10 afin d’avoir une meute composée de 10 particules prédatrices ; • Life : 1500 afin de donner à chaque particule une durée de vie suffisante pour que la simulation proies-prédateurs soit fonctionnelle. Pour faciliter la compréhension visuelle de la simulation, dans le panneau Visualization, sélectionnez Cross à la place de Point et donnez aux particules une Draw Size de 10. Comme nous souhaitons que les prédateurs puissent aisément « dévorer » les particules proies, définissez leur taille Size à une valeur plus élevée, comme 1.5, ce qui signifie que dès qu’une particule proie pénétrera le rayon d’action d’une particule préda- 7 – Techniques d’animation fondamentales © Groupe Eyrolles, 2008 287 trice, elle sera dévorée. Parce que l’option Die on hit est activée pour la particule proie, celle-ci disparaîtra alors, tout simplement. Maintenant, intéressons-nous à la partie la plus intéressante de cette simulation : dans le panneau Physics, choisissez Boids dans le menu déroulant, comme type de sytème de particules, et réglez son comportement (paramètres Behaviour) comme suit : • Goal : 1.500 afin de favoriser la recherche des proies (objectifs) ; • Crowd : 1.00 afin de défavoriser l’attroupement des prédateurs ; • Collision : 0.500 ; • Avoid : 0.500 ; • tous les autres : 0.100-0.250. Déplacez ensuite les propriétés Goal et Crowd plus haut dans la liste, en utilisant les petites flèches haut et bas en face de chaque règle, afin de les rendre prioritaires par rapport aux autres règles de même valeur.
Les Fields : comment fonctionnent-ils ?
Nous en avons pratiquement fini. Sélectionnez l’émetteur Proies et, dans le panneau Fields des Physics buttons, choisissez Psys à la place de Object et spécifiez-lui un field Spherical avec une force positive Strength égale à 2.000. Sélectionnez maintenant l’émetteur Predateurs et, dans le même panneau Fields, sélectionnez PSys.001 à la place d’Object. Comme précédemment, spécifiez-lui un field Spherical, mais cette fois avec une force négative Strength égale à -10.000 et une atténuation Fall-off de 2.000 . Pour expliquer les choses simplement, une valeur positive va dire à toutes les autres particules boids de la scène que ces particules sont des proies que les prédateurs trouveront appétissantes et tenteront d’attraper, grâce à la valeur Strength de 2.000 qui leur a été conférée. Dans le même ordre d’idée, la valeur négative va dire à tous les autres boids de la scène que ces particules sont très dangereuses, à cause de leur valeur Strength de -10.000 et que toutes les proies potentielles qui sont dans le secteur devraient absolument essayer de s’échapper de leurs griffes ! La valeur d’atténuation Fall-off fonctionne exactement comme pour les autres Fields. Par exemple, lorsqu’un prédateur est éloigné, la particule proie ne le remarquera pratiquement pas, car le Fall-off rendra le Field trop faible, passée une certaine distance. Mais plus le prédateur va s’approcher, plus l’effet du Field sera insistant, pressant la proie à fuir à toute volée dès que le prédateur se sera approché. Le paramètre MaxDist peut également être très utile ici, car grâce à lui, un prédateur peut s’approcher très près d’une proie avant d’être détecté ; lorsque la distance maximale spécifiée est atteinte, la proie devient alerte et tente de s’enfuir. Jouer la simulation La dernière étape consiste à déterminer la durée de la simulation. Cela se passe simplement dans l’onglet Bake des Particle buttons : il faut uniquement spécifier une valeur suffisamment élevée pour le bouton End afin que la simulation entière soit calculée ; une valeur de 1000-1500 paraît cohérente vis à vis de la durée de vie Life spécifiée pour les particules, mais quelques essais permettront de s’en assurer. Ajustez cette valeur pour chaque système de boids mis en scène. Si vous avez besoin d’ajuster la durée de vie Life des particules, pensez à libérer la mémoire de la simulation courante, en cliquant sur le bouton Free Cache de l’onglet Bake. Vous lancerez le calcul de la simulation grâce au bouton Bake du même onglet, ou en lançant l’animation grâce à [ALT]+[A] avec le curseur de la souris dans la vue 3D de votre choix. La touche [ESC] mettra fin à la simulation.