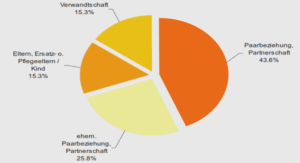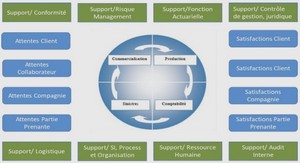Mise en œuvre et conditions d’application avec Statistica
Affichez le dialogue d’ouverture de session en appuyant simultanément sur les trois touches Ctrl+Alt+Suppr. Complétez le dialogue en ouvrant la session à l’aide de vos identifiants ENT..
N.B. Pour des raisons de confidentialité, le mot de passe ne s’affiche pas « en clair ». Remarque 1. Si vous ne disposez pas encore de votre identifiant ENT, ou si votre mot de passe n’est pas reconnu, vous pouvez ouvrir une session en utilisant le compte : Utilisateur :
LETA20xPyy\etudiant Mot de passe : ubo Cependant, la configuration de nos appareils impose que la session soit ouverte par un utilisateur identifié, dans le domaine ETU-UBO pour que le logiciel Statistica soit disponible. Si vous avez ouvert la session avec l’identifiant etudiant, le mot de passe ubo, vous devez ensuite effectuer le montage du disque réseau contenant le logiciel Statistica (ainsi que, de préférence, de celui qui contient les fichiers utilisés en TD) à l’aide du menu Monter un volume réseau du poste de travail. Pour ces montages, vous devez utiliser les coordonnées ENT d’un utilisateur reconnu par l’ENT (l’enseignant, un collègue étudiant, etc.).
Paramètres pour le montage du volume réseau contenant le logiciel Statistica : – Volume réseau : \\servsciences\statistica – Lettre de lecteur : S: – Utilisateur : login et mot de passe d’un utilisateur reconnu sur l’ENT. Paramètres pour le montage du volume contenant les fichiers utilisés en TD : : – Utilisateur : login et mot de passe d’un utilisateur reconnu sur l’ENT. Chargez le logiciel Statistica en double-cliquant sur l’icône présente sur le bureau.
La configuration par défaut du logiciel n’est pas vraiment satisfaisante. Nous allons donc commencer par adapter la configuration à nos besoins. 1.1. Au premier chargement du logiciel Le logiciel propose deux options possibles pour l’affichage des menus. Vous pouvez choisir celle que vous préférez. Notez toutefois que les copies d’écran de ce polycopié utilisent l’option « Menus Classiques ».
N.B. Il sera toujours possible de basculer d’une interface à l’autre à l’aide des menus Affichage – Ruban des menus classiques ou Affichage – Menus Classique de l’autre option; Le logiciel demande ensuite si l’on souhaite installer les composants permettant au logiciel d’interagir avec R.
Vous pouvez décliner la proposition et cocher l’option « Ne plus me proposer cette boîte de dialogue » car vous n’avez pas les droits d’administration permettant de faire cette installation. 1.2. Le menu Outils – Options Le menu Outils – Options contient de nombreuses possibilités de paramétrage de Statistica. Heureusement, seules quelques-unes d’entre elles méritent d’être retouchées. Ouvrez la fenêtre de dialogue accessible par le menu Outils-Options et explorez les différents onglets qui y sont rassemblés.
N.B. Les options ainsi choisies sont enregistrées dans le profil de l’utilisateur lorsque l’on quitte le logiciel. Il n’y a aucun enregistrement si le compte est verrouillé ou si Statistica se plante en cours de travail. 1.2.1 Spécifier le répertoire d’enregistrement par défaut Affichez les options disponibles sous l’onglet Généralités.
– Choisissez de préférence l’option : Au démarrage de l’application, ne pas ouvrir ni créer de document., les autres options étant plutôt déroutantes. – Par défaut, Statistica affiche les noms des 16 derniers fichiers utilisés. On peut modifier ce comportement. Par exemple, on peut aussi, sans inconvénient, réduire la longueur de la liste à 10 au lieu de 16. – L’option : Proposer d’enregistrer les projets lors de la fermeture peut également être déroutante si on ignore ce qu’est un fichier de projet Statistica (cf. § 1.3.3) et peut sans inconvénient être désactivée.
En effet un rapport peut être enregistré au format .rtf pour être relu sur une autre machine par un logiciel de traitement de textes, même si Statistica n’est pas installé sur l’appareil. Cependant, cette pratique présente plus d’inconvénients que d’avantages. En effet : – Les rapports produisent rapidement des fichiers très volumineux. Un rapport, ou un classeur contenant un ou des rapports devra être compressé (zippé) avant d’être envoyé par mail. Et par ailleurs, un rapport trop volumineux semble provoquer des plantages du logiciel dans certains cas. – Si plusieurs séances de travail sont nécessaires pour réaliser le traitement, un nouveau rapport sera créé à chaque séance, ce qui est assez peu pratique.
En revanche, on pourra utiliser un rapport pour y taper de courts commentaires textuels, l’interprétation du résultat d’un traitement par exemple. Pour déplacer un objet d’un classeur à un autre, il suffit de déplacer son icône depuis le volet gauche du premier classeur dans le volet gauche du second. On peut également utiliser les menus locaux Copier et Coller obtenus à l’aide d’un clic droit dans le volet gauche de chaque classeur.
Le menu local « Insérer » du volet gauche d’un classeur permet également d’insérer dans ce classeur un document contenu dans une fenêtre indépendante. Il suffit de choisir les options : Document Statistica – Créer à partir d’une fenêtre. L’opération faite par Statistica est soit une copie (l’original de l’objet est conservé) soit un déplacement (l’original de l’objet n’est pas conservé) selon le paramétrage choisi dans le menu Outils – Options – Onglet Classeurs – Item « En cas d’ajout d’un document dans le classeur ».