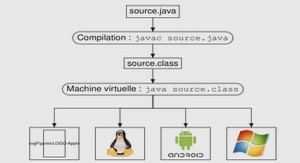Cours les trois étapes principales de la programmation Java , tutoriel & guide de travaux pratiques langage Java en pdf.
Passage à Eclipse
Les programmeurs travaillent généralement dans ce qu’on appelle un Environnement de développement intégré (Integrated Development Environment ou IDE). On peut y écrire, compiler et exécuter les programmes. Un IDE fournit aussi un utilitaire d’Aide qui décrit tous les éléments du langage et te permet de trouver et de corriger plus facilement les erreurs dans tes programmes. Alors que la plupart des IDE sont très chers, il en existe un excellent, gratuit : Eclipse. Tu peux le télécharger depuis le site web www.eclipse.org. Dans ce chapitre, je vais t’aider à télécharger et installer l’environnement de développement Eclipse sur ton ordinateur, puis à y créer le projet Bonjour Monde. Ensuite, nous créerons tous nos programmes dans cet environnement. Familiarise-toi avec Eclipse – c’est un outil excellent, utilisé par beaucoup de programmeurs Java.
Installation d’Eclipse
Ouvre la page web www.eclipse.org et clique sur le menu Download à gauche. Sélectionne ensuite la version d’Eclipse que tu souhaites télécharger. Il y a généralement la version officielle la plus récente (latest release) et plusieurs versions intermédiaires stables (stable builds). Ces dernières peuvent avoir plus de fonctionnalités, mais elles peuvent encore avoir quelques défauts mineurs. A l’heure où j’écris ces lignes, la dernière version officielle est la 3.0.2. Sélectionne-la 3 pour obtenir la fenêtre suivante :
Clique sur le lien de téléchargement correspondant à ton système et enregistre le fichier avec ce nom si long terminé par .zip dans le répertoire de ton choix sur ton disque.
Tu n’as plus qu’à décompresser ce fichier sur ton disque. Si le programme WinZip est déjà installé sur ton ordinateur, clique sur le fichier avec le bouton droit de la souris et sélectionne WinZip dans le menu contextuel, puis l’option Extraire vers. Si tu as de la place sur ton disque c:, appuie sur le bouton Extraire, sinon sélectionne un autre disque avec plus d’espace disponible.
Les fichiers avec l’extension .zip sont des archives contenant de nombreux fichiers compressés. Décompresser le fichier signifie extraire le contenu de cette archive sur le disque. Le programme d’archivage le plus populaire est WinZip. Tu peux en télécharger une version d’évaluation à l’adresse suivante : http://www.winzip.com/french.htm
Tu en auras besoin pour terminer l’installation d’Eclipse.
L’installation d’Eclipse est terminée
Pour que ce soit plus pratique pour toi, crée un raccourci vers Eclipse. Clique avec le bouton droit de la souris sur le bureau, puis clique sur Nouveau, Raccourci, Parcourir et sélectionne le fichier eclipse.exe dans le répertoire c:\eclipse.
Pour lancer le programme, double-clique sur l’icône bleue d’Eclipse, et tu verras le premier écran de bienvenue (cet écran peut changer légèrement selon les versions d’Eclipse) :
Démarrer avec Eclipse
Dans cette section, je vais te montrer comment créer et exécuter rapidement des programmes Java dans Eclipse. Tu trouveras aussi un didacticiel sympa en passant par le menu Aide, Table des matières de l’aide, puis Développement Java – Guide de l’utilisateur.
Pour commencer à travailler sur un programme, tu dois créer un nouveau projet. Un projet simple comme notre BonjourMonde ne contiendra qu’un fichier – BonjourMonde.java. Mais très vite nous allons créer des projets plus élaborés qui contiendront plusieurs fichiers.
Pour créer un nouveau projet dans Eclipse, clique simplement sur les menus Fichier, Nouveau, Projet, Projet Java, et clique sur le bouton Suivant dans la fenêtre Nouveau projet. Tu dois maintenant entrer le nom de ton nouveau projet, par exemple Mon Premier Projet :
Regarde la boîte grisée nommée Répertoire. Elle t’indique où seront enregistrés les fichiers de ce projet. Eclipse utilise un répertoire spécial appelé plan de travail (workspace), où seront stockés tous les fichiers de tes projets. Plus tard, tu créeras des projets distincts pour une calculatrice, un jeu de morpion et d’autres programmes. Il y aura plusieurs projets dans le plan de travail avant la fin de ce livre.
Un plan de travail Eclipse contient plusieurs aires plus petites, appelées perspectives, qui constituent différentes vues de tes projets. Si Eclipse te le demande, accepte de passer en perspective Java.
Si tu cliques sur le petit signe plus devant Mon Premier Projet, tu verras plus de détails. Pour l’instant, il doit y avoir la ligne Bibliothèque système JRE (jdk1.5.0_03), qui constitue une partie du projet. Si ce n’est pas le cas, clique sur les menus Fenêtre, Préférences, Java, JRE installés, Ajouter, puis, à l’aide du bouton Parcourir, trouve le répertoire où tu as installé Java, par exemple
c:\Program Files\java\j2sdk1.5.0_03.
Création de programmes dans Eclipse
Recréons dans Eclipse le programme BonjourMonde du chapitre 1. Les programmes Java sont des classes qui représentent des objets de la vie réelle. Tu vas en apprendre un peu plus sur les classes dans le prochain chapitre.
Pour créer une classe dans Eclipse, sélectionne les menus Fichier, Nouveau, Classe et saisis BonjourMonde dans le champ Nom. Ensuite, dans la section Quels raccords de méthodes voulez-vous créer ?, coche la case : public static void main(String[] args)
Clique sur le bouton Fin et tu verras que Eclipse a créé pour toi la classe BonjourMonde. Des commentaires de programme (le texte entre /* et */) ont été générés et placés en haut – tu devrais les modifier pour décrire ta classe. A la suite des commentaires, tu trouveras le code de la classe BonjourMonde avec une méthode (method) main() vide. Le mot méthode signifie action. Pour exécuter une classe Java comme un programme, cette classe doit posséder une méthode nommée main().
public class BonjourMonde {
public static void main(String[] args) { }
}
Pour terminer notre programme, place le curseur après l’accolade de la ligne qui contient main, appuie sur la touche Entrée et tape la ligne suivante :
System.out.println(« Bonjour Monde »);
Pour enregistrer le programme sur le disque et le compiler, appuie simultanément sur deux touches de ton clavier : Ctrl-S. Si tu n’as pas fait d’erreur de syntaxe, tu ne verras aucun message – le programme est compilé. Mais faisons une erreur volontairement pour voir ce qui va arriver. Supprime la dernière accolade et appuie à nouveau sur Ctrl-S. Eclipse affiche alors Erreur de syntaxe dans la vue des Erreurs et affiche une marque rouge au début de la ligne qui pose problème.
Lorsque tes projets sont plus importants, ils contiennent plusieurs fichiers et le compilateur peut générer plus d’une erreur. Tu peux rapidement trouver (mais pas corriger) les lignes problématiques en double-cliquant sur le message d’erreur dans la vue des erreurs. Remettons l’accolade et appuyons à nouveau sur Ctrl-S – voilà, le message d’erreur a disparu !
Exécution de BonjourMonde dans Eclipse
Notre petit programme est un projet constitué d’une seule classe. Mais bientôt tes projets contiendront plusieurs classes Java. C’est pourquoi, avant d’exécuter un projet pour la première fois, tu dois dire à Eclipse quelle est la classe principale de ce projet.
Sélectionne le menu Exécuter, puis Exécuter…. Assure-toi que la ligne Application Java est bien sélectionnée dans le coin en haut à gauche, puis clique sur Créer. Eclipse initialise pour toi les noms du projet et de la classe principale :
Appuie maintenant sur le bouton Exécuter pour lancer le programme. Les mots « Bonjour Monde » seront affichés dans la vue Console comme ils l’étaient au chapitre 1.
Tu peux désormais exécuter ce projet en passant par les menus
Exécuter, Exécuter le dernier lancement ou en appuyant sur les touches Ctrl-F11 du clavier.
Comment fonctionne BonjourMonde ?
Voyons ce qui se passe réellement dans le programme BonjourMonde.
La classe BonjourMonde ne possède qu’une méthode main(), qui est le point d’entrée d’une application (programme) Java. On peut dire que main est une méthode parce qu’il y a des parenthèses après le mot main. Les méthodes peuvent appeler (call), c’est-à-dire utiliser, d’autres méthodes. Par exemple, notre méthode main() appelle la méthode println() pour afficher le texte « Bonjour Monde » à l’écran.
Toutes les méthodes commencent par une ligne de déclaration appelée signature de la méthode :
public static void main(String[] args)
Cette signature nous donne les informations suivantes :
Qui a accès à la méthode – public. Le mot-clé public signifie que la méthode main() peut être utilisée par n’importe quelle autre classe Java ou par Java lui-même.
Comment utiliser la méthode – static. Le mot-clé static signifie qu’il n’est pas nécessaire de créer une instance (une copie) de l’objet BonjourMonde en mémoire pour pouvoir utiliser cette méthode. Nous reviendrons sur les instances de classe dans le prochain chapitre.
La méthode retourne-t-elle des données ? Le mot-clé void signifie que la méthode main() ne retourne aucune donnée au programme appelant, qui en l’occurrence est Eclipse. Mais si on prenait l’exemple d’une méthode effectuant des calculs, celle-ci pourrait retourner un résultat à son appelant.
Le nom de la méthode est main.
La liste des arguments – des données qui peuvent être fournies à la méthode – String[] args. Dans la méthode main(), String[] args signifie que la méthode peut recevoir un tableau (array) de chaînes de caractères (String) qui représentent du texte. Les valeurs qui sont passées à la méthode sont appelées arguments.
Comme je l’ai déjà dit, un programme peut être constitué de plusieurs classes, mais l’une d’entre elles possède la méthode main(). Les classes Java ont en général plusieurs méthodes. Par exemple, une classe Jeu pourrait avoir les méthodes démarrerJeu(), arrêterJeu(), lireScore() et ainsi de suite.
Le corps de notre méthode main()ne contient qu’une ligne : System.out.println(« Bonjour Monde »);
Chaque instruction ou appel de méthode doit se terminer par un point-virgule ;. La méthode println()sait comment afficher des données sur la console système (fenêtre de commande). Les noms de méthodes Java sont toujours suivis par des parenthèses. S’il n’y a rien entre les parenthèses, cela signifie que la méthode ne prend pas d’arguments.
L’expression System.out signifie que la variable out est définie à l’intérieur de la classe System fournie avec Java. Comment es-tu sensé savoir qu’il existe quelque chose nommé out dans la classe System ?
Eclipse va t’y aider. Dès que tu as tapé le mot System suivi d’un point, Eclipse te propose automatiquement tout ce qui est disponible dans cette classe. Et à tout moment tu peux placer le curseur après le point et appuyer sur Ctrl-Espace pour afficher une fenêtre d’aide de ce genre :
L’expression out.println() indique que la variable out représente un objet et que ce « quelque chose nommé out » possède une méthode nommée println(). Le point entre la classe et le nom de la méthode signifie que la méthode existe à l’intérieur de la classe. Mettons que tu aies une classe JeuPingPong qui possède la méthode sauverScore(). Voilà comment tu peux appeler cette méthode pour Dave qui a gagné trois parties : JeuPingPong.sauverScore(« Dave », 3);
Encore une fois, les données entre les parenthèses sont appelées arguments, ou paramètres. Ces paramètres sont fournis à une méthode pour être utilisés dans un traitement, par exemple pour enregistrer des données sur le disque. La méthode sauverScore() a deux arguments – la chaîne de caractères « Dave » et le nombre 3.
Eclipse rend amusante l’écriture des programmes Java. L’annexe B présente quelques trucs et astuces utiles pour booster ta programmation Java dans cet excellent environnement de développement.
Autres lectures
Site web Eclipse :
http://www.eclipse.org
Exercices
Modifie la classe BonjourMonde pour qu’elle affiche ton adresse, en utilisant plusieurs appels à la méthode println().
Exercices pour les petits malins
Modifie la classe BonjourMonde pour afficher le mot Bonjour comme ceci..
CHAPITRE 1. TON PREMIER PROGRAMME JAVA
Comment installer Java sur ton ordinateur
Les trois étapes principales de la programmation
Etape 1 – Tape le programme
Etape 2 – Compile le programme
Etape 3 – Exécute le programme
Autres lectures
CHAPITRE 2. PASSAGE A ECLIPSE
Installation d’Eclipse
Démarrer avec Eclipse
Création de programmes dans Eclipse
Exécution de BonjourMonde dans Eclipse
Comment fonctionne BonjourMonde ?
Autres lectures
Exercices
Exercices pour les petits malins
CHAPITRE 3. ANIMAUX FAMILIERS ET POISSONS – CLASSES JAVA
Classes et Objets
Types de données
Création d’un animal familier
Héritage – un Poisson est aussi un AnimalFamilier
Surcharge d’une méthode
Autres lectures
Exercices
Exercices pour les petits malins
CHAPITRE 4. BRIQUES DE BASE JAVA
Programmation Java pour les enfants, les parents et les grands-parents
Commentaires de programme
Prises de décisions à l’aide de la clause if
Opérateurs logiques
Opérateur conditionnel
Utilisation de else if
Prises de décisions à l’aide de la clause switch
Quelle est la durée de vie des variables ?
Méthodes spéciales : constructeurs
Le mot-clé this
CHAPITRE 5. UNE CALCULATRICE GRAPHIQUE
AWT et Swing
Paquetages et déclarations d’importation
Principaux éléments de Swing
Gestionnaires de disposition
FlowLayout
GridLayout
BorderLayout
Combiner les gestionnaires de disposition
BoxLayout
GridBagLayout
CardLayout
CHAPITRE 6. EVENEMENTS DE LA FENETRE
Interfaces
Récepteur d’événements
Enregistrement d’un ActionListener auprès d’un composant
Quelle est la source d’un événement ?
Comment passer des données entre classes
Fin de la calculatrice
Autres récepteurs d’événements
CHAPITRE 7. L’APPLET MORPION
Apprendre HTML en 15 minutes
Choix de la librairie AWT pour écrire des applets
Comment écrire des applets AWT
Ecriture d’un jeu de morpion
Stratégie
Code
Autres lectures
Exercices
Exercices pour les petits malins
CHAPITRE 8. ERREURS ET EXCEPTIONS
Lecture de la trace de la pile
Arbre généalogique des exceptions
Bloc try/catch
Le mot-clé throws
Le mot-clé finally
Le mot-clé throw
Création de nouvelles exceptions
CHAPITRE 9. ENREGISTREMENT DU SCORE
Flux d’octets
Flux à tampon
Arguments de la ligne de commande
Lecture de fichiers texte
Classe File (fichier)
Autres lectures
Exercices
Exercices pour les petits malins
CHAPITRE 10. AUTRES BRIQUES DE BASE JAVA
Utilisation des valeurs de date et d’heure
Surcharge de méthode
Lecture des entrées clavier
Compléments sur les paquetages Java
Niveaux d’accès
CHAPITRE 11. RETOUR SUR LE GRAPHIQUE – LE JEU DE PING-PONG
Stratégie
Code
Bases des fils d’exécution Java
Fin du jeu de ping-pong
Que lire d’autre sur la programmation de jeux ?
Programmation Java pour les enfants, les parents et les grands-parents viii
Autres lectures
Exercices
Exercices pour les petits malins
ANNEXE A. ARCHIVES JAVA – JARS
……….