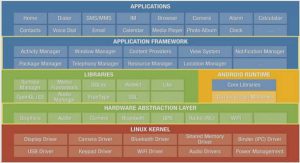Les options de PowerPoint
C’est dans le menu des options PowerPoint que vous personnalisez le fonctionnement du logiciel. Il affiche plusieurs menus : P Général : vous pouvez choisir le jeu de couleurs de l’interface de PowerPoint : bleu ou gris clair. Dans les captures d’écran proposées dans cet ouvrage, c’est le jeu gris clair qui a été choisi. P Vérification : correction et mise en forme des textes. Au moins une case est à cocher, Majuscules accentuées en français, pour le respect des normes de typographie française. P Enregistrement : c’est là que vous pouvez saisir le nom du dossier dans lequel vous voulez enregistrer plus systématiquement. En regard de Dossier par défaut, saisissez le nom de ce dossier. Modifier le dossier d’enregistrement par défaut P Langues : vérifiez ici le choix de la langue par défaut. P Options avancées : entre autres options, vous pouvez choisir la qualité des images (qualité impression, qualité impression moindre qualité, qualité écran). Vous pouvez aussi modifier le nombre de documents récents. Des options supplémentaires pour mettre PowerPoint « à votre main » P Personnaliser le ruban et personnaliser la barre d’accès rapide : vous avez déjà vu le détail et le fonctionnement des outils de ces menus. P Compléments : vous verrez plus en détail leur fonctionnement ultérieurement. Vous pouvez ici activer ou désactiver le fonctionnement de programmes additionnels qu’on trouve sur Internet : les addins ou addons. Ce sont des petits programmes, souvent créés par des personnes indépendantes des grandes sociétés, qui apportent des fonctionnalités absentes et jugées utiles pour les utilisateurs. P Centre de gestion de la confidentialité : vous trouverez, dans ce menu, de nombreux outils dont les principaux rôles sont de protéger, d’une manière ou d’une autre, l’ordinateur et de vérifier les caractéristiques de la présentation. 1/ Dans ce menu, cliquez sur Paramètres du centre de la gestion de la confidentialité. 2/ À gauche, cliquez sur Paramètres des macros. C’est ici que vous réglez les autorisations ou non de fonctionnement des macros. Lorsque vous avez procédé aux réglages, cliquez sur OK en bas à droite de la fenêtre des options afin de valider vos choix.
Traiter les images PowerPoint est par excellence
LE logiciel avec lequel on montre des images. Elles peuvent venir d’Internet. Prenez dans ce cas deux précautions : vérifiez leur disponibilité (droits d’auteur) et leur qualité. Elles peuvent venir de votre appareil photo numérique (APN), avec des poids conséquents de l’ordre de 5 mégaoctets (Mo). Dès lors, en insérant une centaine de photos, vous obtiendrez une présentation d’au minimum 500 Mo. Si vous ajoutez des sons et des vidéos, un simple DVD risque d’être insuffisant pour enregistrer la totalité ! Il est donc nécessaire de compresser les images venant de l’APN. 1/ Créez un dossier qui porte le nom de votre projet. 2/ Ouvrez ce dossier et créez un sous-dossier qui porte le nom Images. 3/ Ouvrez ce sous-dossier et créez un sous-dossier qui porte le nom Images-compresses. 4/ Glissez-déposez dans le dossier Images toutes les photos dont vous allez avoir besoin dans votre projet. Ne modifiez en aucune façon les images originales (pas de recadrage, pas de rotation…) sous peine de ne plus pouvoir en disposer par la suite. Vous allez maintenant utiliser un programme tiers, gratuit. Il s’agit de MiniPhoto, que vous téléchargerez à l’adresse www.digipills.com/miniphoto/. 1/ Double-cliquez sur son icône pour l’ouvrir. 2/ Dans la boîte de dialogue, cliquez sur Parcourir pour chercher le dossier qui contient vos photos. L’interface du programme MiniPhoto 3/ Cliquez sur le pourcentage de réduction souhaité, ici 50 %. 4/ Cliquez sur GO pour lancer le programme. Cette opération a permis de diviser par un facteur 10 le poids des photos que vous allez utiliser dans PowerPoint. Traiter les vidéos Les fichiers vidéo sont la source des principaux problèmes (poids et blocage) que l’on peut rencontrer en travaillant avec PowerPoint. Pour les anticiper, il est indispensable de traiter ces fichiers avant de les utiliser dans PowerPoint. Enregistrez-les toujours dans le même dossier que celui dans lequel est enregistrée la présentation. Utilisez des noms courts, sans accents, pour nommer vos fichiers vidéo. Privilégiez le format WMV. 1/ Double-cliquez sur le dossier du projet. 2/ Dans ce dossier, ajoutez un nouveau sous-dossier que vous nommez PresentationVideos. 3/ Téléchargez la vidéo exemple sur le site de Micro Application, à l’adresse www.microapp.com. 4/ Enregistrez-la dans le dossier Presentation-Video. 5/ Renommez-la en tenant compte des remarques précédentes : incendie.avi. Cette petite vidéo de 30 secondes pèse 15,4 Mo. Vous allez utiliser un programme tiers pour transformer la vidéo au format WMV. Celui-ci est plus léger et, généralement, il est lu sans problème dans PowerPoint. 1/ Téléchargez le programme nommé Free Video Converter, gratuit, à l’adresse http://koyotefree-video-converter.softonic.fr/telecharger. 2/ Une fois qu’il est téléchargé puis installé, double-cliquez sur l’icône du programme pour l’ouvrir. 3/ En haut à gauche, cliquez sur Ajouter fichiers. 4/ En bas à gauche, pour le format de sortie, choisissez WMV. 5/ Pour le chemin de sortie, cherchez sur votre ordinateur le dossier Video contenu dans le dossier du projet. 6/ Cliquez en haut sur Convertir.