Formation les fonctions de base Word, tutoriel & guide de travaux pratiques en pdf.
LE DOCUMENT WORD
Nouveau document
Création
Pour créer un nouveau document vous pouvez, soit :
Cliquer sur l’icône de Nouveau document
Cliquer sur le menu « Fichier » « Nouveau … »
Utiliser le raccourci clavier ctrl + N
Sauvegarde
Pour enregistrer un nouveau document, vous pouvez, soit :
Cliquer sur l’icône d’enregistrement
Cliquer sur le menu « Fichier » « Enregistrer »
Utiliser le raccourci clavier ctrl + S
Lors du premier enregistrement de votre document, la boite de dialogue d’enregistrement standard de Windows apparaîtra.
Document existant
Ouverture
Pour ouvrir un document Word existant, vous pouvez, soit :
Cliquer sur l’icône d’ouverture
Cliquer sur le menu « Fichier » « Ouvrir … »
Utiliser le raccourci clavier ctrl + O
Quelle que soit la méthode choisie, la fenêtre du sélecteur de fichier standard de Windows apparaîtra.
Il est aussi possible d’ouvrir directement un document Word en double cliquant dessus directement à partir de l’explorateur Windows.
Vous pouvez ouvrir plusieurs documents en même temps, mais un seul ne sera actif en avant plan. Pour basculer d’un document ouvert à un autre, cliquez sur « Fenêtre » et le nom du document à utiliser.
Ouverture d’un fichier non Word
Dans la zone « Type de fichier », repérez et choisissez le logiciel qui a servi à créer le document ou l’extension du document à ouvrir (*.wri, par exemple pour Write). Word proposera parfois une boîte de dialogue pour la conversion du fichier si cela est nécessaire.
Pour convertir le fichier ouvert dans le format Word, il faudra l’enregistrer en cliquant sur « Fichier »
« Enregistrer sous » et indiquer le type de fichier « Document Word(*.doc) ».
Sauvegarde – Sauvegarde sous
Pour enregistrer un document existant, vous pouvez, soit :
Cliquer sur l’icône d’enregistrement
Cliquer sur le menu « Fichier » « Enregistrer » Utiliser le raccourci clavier ctrl + S
Le document modifié remplacera le précédent.
Pour sauvegarder le document existant sous un autre nom ou sous un autre format que celui de Word (en faire une copie par exemple) cliquez sur « Fichier » « Enregistrer sous… » afin d’obtenir la boite de dialogue d’enregistrement de fichiers de Windows.
Les versions
Si vous souhaitez obtenir un enregistrement des modifications apportées à un document, vous pouvez enregistrer plusieurs versions d’un document au sein du même document. Cette fonctionnalité vous permet en outre d’économiser de l’espace disque car Word n’enregistre que les différences qui existent entre les versions, au lieu d’enregistrer chaque version intégralement. Après avoir enregistré plusieurs versions du document, vous pouvez revenir à une version précédente et réviser, ouvrir, imprimer et supprimer des versions antérieures.
Pour utiliser cette fonctionnalité, cliquez sur « Fichier » « Versions… » puis sur le bouton « Enregistrer ». Les différentes versions du document apparaissent alors dans la liste des versions existantes et vous pourrez les gérer de manière indépendante les unes des autres.
LES MARGES
Les marges constituent une zone tout autour de chaque feuille dans laquelle on ne peut pas saisir de texte.
Les valeurs des marges par défaut sont fixées à 2,5 cm pour les 4 marges.
(haut – bas – gauche – droite).
Pour modifier la valeur des marges :
Cliquez sur « Fichier » « Mise en Page …».
La valeur minimale des marges est fonction de l’imprimante utilisée. Afin d’éviter tout souci, une valeur de 1cm pour toutes les marges permet de s’assurer que les paramètres seront corrects pour la quasi-totalité des imprimantes du marché.
Lorsque les valeurs souhaitées ont été modifiées, vous pouvez les appliquer :
Soit uniquement au document en cours en cliquant sur le bouton « Ok »
Soit les appliquer au document en cours et à tous les documents futurs en cliquant sur le bouton « Par défaut ». dans ce cas, les prochains documents créés conserveront les valeurs choisies.
ORIENTATION PORTRAIT / PAYSAGE
Pour modifier l’orientation des feuilles :
Cliquez sur « Fichier » « Mise en Page …».
L’orientation peut être définie pour l’ensemble du document ou pour une partie seulement, dans ce cas, ce changement sera applique
« A partir de ce point », c’est à dire à partir de l’endroit ou se trouve le curseur lorsqu’il est fait appel a cette commande. Il est ainsi possible de panacher l’orientation des feuilles à l’intérieur d’un document, certaines étant en portrait et d’autres en paysage.
Lorsque l’orientation a été choisie, vous pouvez l’appliquer :
Soit uniquement au document en cours en cliquant sur le bouton « Ok »
Soit les appliquer au document en cours et à tous les documents futurs en cliquant sur le bouton
« Par défaut ». dans ce cas, les prochains documents créés conserveront les valeurs choisies.
L’ALIGNEMENT VERTICAL
Par défaut, le texte saisi est aligné verticalement en haut de chaque page.
Vous pouvez modifier cet alignement en cliquant sur « Fichier » « Mise en page » onglet « Disposition ».
L’étendue de cet alignement peut être modifié en changeant la valeur de la zone « Appliquer à ».
ALIGNEMENT VERTICAL HAUT ALIGNEMENT VERTICAL CENTRE
LES SECTIONS
Word permet de décomposer un document en plusieurs parties, appelées « sections ».
Celles-ci permettent d’avoir une mise en forme différente d’une section à l’autre, mais homogène dans une même section.
Elles regroupent les spécificités suivantes :
Les marges, la taille du papier et l’orientation de la feuille (portrait/paysage), Les en-têtes et pieds de page,
L’alignement vertical du texte, Le nombre de colonnes,
Une section peut commencer à la suite de la précédente, sur une page suivante, sur une page paire, sur une page impaire.
Le changement de section est appelé « saut de section ». Il entraîne normalement l’éjection de la feuille en cours et l’impression de la suite du document sur une nouvelle feuille.
Vous visualisez les sauts de section (2 lignes pointillées) en affichage « Normal » ou avec le bouton « Afficher/Masquer ».
Il est généré automatiquement lorsque certaines valeurs sont modifiées si :
Vous utilisez la boîte de dialogue « Fichier » « Mise en page », pour appliquer une nouvelle mise en page. Vous sélectionnez dans liste « Appliquer » « à partir de ce point ». Word insère une nouvelle section avec un saut de page. Dans l’onglet « Disposition », vous pouvez préciser le type de saut de page.
Vous insérez manuellement un saut de section avec le menu « Insertion » « Saut » et vous choisissez le type de saut de section.
Vous utilisez la commande « Format » « Colonnes » une section en continu s’insère automatiquement. Si vous n’aviez sélectionné qu’une partie du document, un saut de section continu se trouve en début du texte en colonne et un saut de section continu se trouve en fin du texte en colonne afin que les colonnes restent situées sur la même page que le reste du document.
SAISIE ET MISE EN FORME DU TEXTE
La saisie
Le principe du fonctionnement d’un logiciel de traitement de texte est « la saisie au kilomètre ». Le retour à la ligne est automatique et vous n’avez donc pas besoin d’appuyer sur la touche « Entrée » en fin de ligne.
La touche « Entrée » ne sert qu’à commencer un nouveau paragraphe ou à générer une ou plusieurs lignes vides entre des paragraphes.
Pour insérer des lettres ou des espaces dans ce que vous avez déjà saisi, utilisez la souris ou les flèches sur le clavier pour placer le curseur à l’endroit où vous voulez ajouter les lettres ou les espaces, et ensuite, tapez ce que vous voulez ajouter : le texte s’ajustera pour l’inclure et la remise en forme sera automatiquement réalisée.
La mise en forme de texte s’effectue sous Word à 2 niveaux différents :
Au niveau du paragraphe pour tout ce qui concerne l’alignement et la présentation générale du ou des paragraphes du texte,
Au niveau des caractères pour tout ce qui concerne la typographie (police de caractère, taille, couleur, etc.)
La sélection des éléments sur lesquels une action de mise en forma va être appliquée est obligatoire.
La sélection
Sélection à l’aide de la souris
Un texte
Un mot
Une ligne de texte
Plusieurs lignes de texte
Une phrase
Un paragraphe
Les sélections à la souris se font à partir de la « Barre de sélection », zone située à gauche du texte et dans laquelle le pointeur de la souris se transforme en flèche blanche
Faites glisser la souris sur le texte, en maintenant le bouton gauche de la souris appuyé.
Double-cliquez sur le mot.
Placez le curseur de la souris dans la barre de sélection (il se transforme en flèche) et cliquez.
Placez le curseur de la souris dans la barre de sélection (il se transforme en flèche) puis cliquez et faites-le glisser vers le haut ou vers le bas. Toujours commencer par la 1ère ou la dernière ligne de la sélection.
Maintenez la touche Ctrl enfoncée, puis cliquez n’importe où dans la phrase. Placez le curseur de la souris dans la barre de sélection (il se transforme en flèche) puis double-cliquez, ou bien triple-cliquez n’importe où dans le paragraphe.
Plusieurs paragraphes
Un grand bloc de texte
Un document entier
Une colonne de tableau
Une cellule de tableau
Une ligne de tableau
Plusieurs lignes de tableau
Plusieurs colonnes de tableau
Plusieurs cellules de tableau
Un graphisme, un dessin, un objet.
Placez le curseur de la souris dans la barre de sélection (il se transforme en flèche) puis double-cliquez et faites-le glisser vers le haut ou vers le bas. Toujours commencer par le 1er ou le dernier paragraphe de la sélection. Cliquez au début de la sélection, faites défiler le document avec la ou les barres de défilement jusqu’à la fin de la sélection, puis maintenez la touche Maj enfoncée et cliquez à la fin de la sélection. Toujours lâchez la souris avant le clavier.
Placez le curseur de la souris dans la barre de sélection (il se transforme en flèche) puis triple-cliquez.
Déplacez le pointeur vers le haut de la colonne jusqu’à ce qu’il devienne une flèche noire , puis cliquez.
Déplacez le pointeur vers la gauche de la cellule jusqu’à ce qu’il change de direction , puis cliquez.
Placez le curseur de la souris dans la barre de sélection (il se transforme en flèche) puis cliquez.
Placez le curseur de la souris dans la barre de sélection (il se transforme en flèche) puis cliquez et faites-le glisser vers le haut ou vers le bas. Toujours commencer par la 1ère ou la dernière ligne de la sélection.
Déplacez le pointeur vers le haut de la colonne jusqu’à ce qu’il devienne une flèche noire , puis cliquez et faites-le glisser vers la droite ou vers la gauche. Toujours commencer par la 1ère ou la dernière colonne de la sélection.
Placez le curseur de la souris dans la barre de sélection (il se transforme en flèche) puis cliquez et faites-le glisser vers la cellule inférieure droite. Cliquez sur le graphisme, le dessin ou l’objet.
La sélection à l’aide du clavier
Le caractère suivant à droite
Le caractère suivant à gauche
La fin d’un mot
Le début d’un mot
La fin d’une ligne
Le début d’une ligne
Le document entier
Jusqu’au début du document
Jusqu’à la fin du document
Maj + flèche droite
Maj + flèche gauche
Ctrl + Maj + flèche droite
Ctrl + Maj + flèche gauche
Maj + Fin
Maj + Début
Ctrl + a
Ctrl + Maj + Début
Ctrl + Maj + Fin
Les attributs graphiques
Police et taille de caractères
Après sélection du texte, cliquer sur les menus déroulant qui leur sont associés.
Si la barre d’outils n’est pas visible, affichez là en cliquant sur le menu « Affichage » « Barres d’outils » « Mise en forme ».
La boite de polices affiche la liste des dernières polices utilisées, séparée par un trait double de la liste globale des polices installées sur l’ordinateur, classées en ordre alphabétique.
Gras, italique et souligné
Ctrl + G Texte en gras
Ctrl + I Texte en italique
Ctrl + U Texte souligné
Les couleurs
Utilisez le bouton de la barre d’outils
« Mise en forme »
Utilisez le bouton de la barre d’outils
« Mise en forme »
Les autres options
Les différentes barres d’outils ne comportent pas toutes les commandes disponibles. Pour obtenir d’autres effets de mise en forme, il faut utiliser les menus.
Cliquez sur le menu « Format » « Police … » pour visualiser, sélectionner, modifier divers types de soulignements et d’attributs applicables aux caractères.
L’alignement du texte
Les différents types d’alignement
Aligner à gauche.
Le texte est collé sur la gauche, les lignes n’ont pas une longueur égale.
Centrer le texte. L’espace situé à gauche et à droite du texte est identique.
Les lignes n’ont pas une longueur égale.
Aligner à droite.
Le texte est collé sur la droite, les lignes n’ont pas une longueur égale.
Justifier le texte.
Le texte est collé à droite et à gauche. Word ajuste les lignes en modifiant les espaces entre les mots.
La commande sert à déterminer l’espace entre les lignes. Vous pouvez spécifier à simple interligne, interligne et demie, double interligne, etc.
Les commandes sont équivalentes à faire une tabulation en début d’une ligne à la différence que la tabulation s’applique à tout le paragraphe.
Les retraits de paragraphe
Il existe 3 sortes de retrait :
Le retrait gauche, Le retrait droite,
Le retrait de première ligne.
Cliquez sur « Format » « Paragraphes… » pour ouvrir la boite de gestion des retraits.
Onglet : Retrait et espacement
Ces retraits sont utilisés principalement lors de la saisie du corps de texte, afin que le texte ne soit pas « collé » aux marges de gauche et de droite. Le retrait de première ligne permet de décaler automatiquement le début de chaque première lorsqu’il est appliqué à un paragraphe.
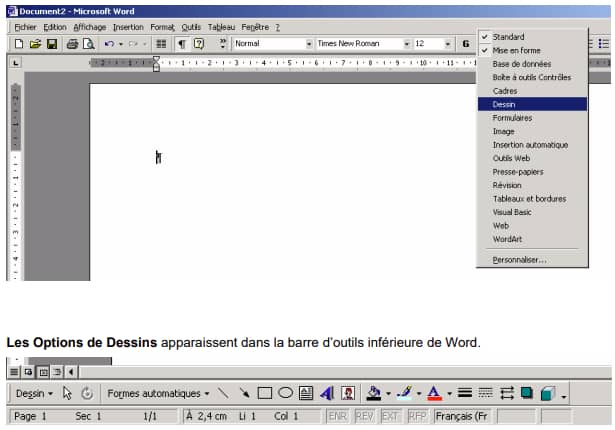
1 LA FENETRE PRINCIPALE DE WORD
1.1 Barres d’outils.
1.2 Les règles.
1.3 La zone de saisie du texte.
1.4 Les menus.
1.5 Les modes d’affichage.
1.6 La barre d’état.
1.7 Le volet Office.
2 LE DOCUMENT WORD
2.1 Nouveau document.
2.1.1 Création.
2.1.2 Sauvegarde.
2.2 Document existant.
2.2.1 Ouverture.
2.2.2 Ouverture d’un fichier non Word.
2.2.3 Sauvegarde – Sauvegarde sous.
2.3 Les versions
3 LES MARGES
4 ORIENTATION PORTRAIT / PAYSAGE
5 L’ALIGNEMENT VERTICAL
6 LES SECTIONS
7 SAISIE ET MISE EN FORME DU TEXTE
7.1 La saisie.
7.2 La sélection.
7.2.1 Sélection à l’aide de la souris.
7.2.2 La sélection à l’aide du clavier.
7.3 Les attributs graphiques.
7.3.1 Police et taille de caractères.
7.3.2 Gras, italique et souligné.
7.3.3 Les couleurs.
7.3.4 Les autres options.
7.4 L’alignement du texte.
7.4.1 Les différents types d’alignement.
7.4.2 Les retraits de paragraphe.
7.4.3 Les enchaînements.
7.5 Reproduire la mise en forme.
8 MANIPULATION DU TEXTE
8.1 Couper – Copier – Coller.
8.2 Glisser- déplacer / copier.
8.3 Annuler/ Rétablir.
8.4 Autres commandes.
8.4.1 Le zoom.
8.4.2 Rechercher.
8.4.3 Remplacer
8.5 Atteindre
9 L’INSERTION AUTOMATIQUE
9.1 Création.
9.2 Utilisation.
9.2.1 A l’aide du code d’insertion.
9.2.2 En utilisant le menu d’insertion.
9.3 Modification.
9.4 Suppression.
9.5 Impression.
10 LES CARACTERES SPECIAUX
11 LES MAJUSCULES ACCENTUEES
12 LES LIENS HYPERTEXTE
12.1 Activation de la fonction.
12.2 Création d’un lien
12.3 Modification d’un lien
12.4 Suivre un lien.
13 L’APERÇU AVANT IMPRESSION
14 L’IMPRESSION
14.1 Imprimer.
14.2 Annuler un travail d’impression.
15 EN-TÊTES ET PIEDS DE PAGE
15.1 Définition.
15.2 Création d’en-têtes et de pieds de page.
15.3 Paramétrages.
16 LES TABULATIONS
16.1 Définition
16.2 Utilisation de la règle.
16.2.1 Poser une tabulation.
16.2.2 Supprimer une tabulation.
16.3 Utilisation des menus.
16.3.1 Poser une tabulation.
16.3.2 Supprimer une tabulation
17 NUMÉROTATION DES PAGES
18 LE TEXTE EN COLONNES
19 GRAMMAIRE ET ORTHOGRAPHE
19.1 Configuration.
19.2 Corriger dans le texte.
19.3 Correction assistée.
19.3.1 Faute de grammaire.
19.3.2 Faute d’orthographe.
20 PUCES ET NUMÉROS
20.1 Liste à puces.
20.2 Listes à numéros.
20.3 Hiérarchisation.
21 MODIFIER LA CASSE
22 L’EXPLORATEUR DE DOCUMENT
23 LES RACCOURCIS CLAVIER





