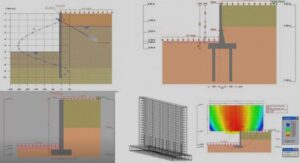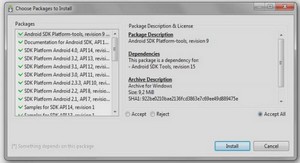Instruments Virtuels
Ce chapitre vous apprend, pas à pas, à créer une application dans LabVIEW. Il vous guide aussi dans la fonction Recherche d’exemples pour vous aider à trouver des exemples dans LabVIEW.
Vous apprendrez à effectuer les tâches suivantes : • Créer un nouveau programme dans LabVIEW. Le VI que vous construisez génère des données, les analyse, puis les écrit dans un fichier. • Utiliser la fonction Recherche d’exemples pour trouver et exécuter un exemple. Rechercher des exemples
Après avoir terminé le Tutorial LabVIEW, vous êtes prêt à exécuter des exemples dans LabVIEW.
Vous pouvez effectuer cette activité en 5 minutes environ.
1. Dans la boîte de dialogue LabVIEW, cliquez sur le bouton Recherche d’exemples pour ouvrir l’aide en ligne Recherche d’exemples, qui donne une liste des exemples LabVIEW. Si LabVIEW est déjà ouvert, fermez tous les VIs, y compris le VI de démo, pour accéder à la boîte de dialogue LabVIEW, sinon lancez LabVIEW. 2. Sélectionnez Analyse dans la catégorie Démonstrations. 3. Cliquez sur Système de température pour ouvrir ce VI de démonstration. 4. Cliquez sur le bouton Exécuter sur la barre d’outils de la face-avant pour voir comment le VI s’exécute. 5. Cliquez sur les glissières, les boutons rotatifs et les autres commandes pour voir comment ils affectent les données. 6. Arrêtez le programme en cliquant sur le commutateur Acquisition pour le faire basculer sur la position off.
Construire un Instrument Virtuel
Cette activité vous apprend à tracer, analyser et enregistrer des données dans LabVIEW.
Vous pouvez effectuercetteactivitéen30minutes environ.
Créer une interface utilisateur Vous pouvez créer une interface utilisateur graphique sur la face-avant à l’aide de commandes et d’indicateurs situés sur la palette de Commandes.
Vous pouvez effectuercetteactivitéen5 minutes environ.
1. Créez un nouveau VI en sélectionnant Nouveau VI dans la boîte de dialogue LabVIEW. Si LabVIEW est déjà ouvert, fermez tous les VIs, y compris le VI de démo, pour accéder à la boîte de dialogue LabVIEW, sinon lancez LabVIEW. 2. Créez un bouton Stop en sélectionnant Commandes» Booléen» Bouton Stop sur la palette de Commandes, comme indiqué dans l’illustration suivante. 3. Cliquez avec le bouton droit sur l ’objet et sélectionnez Éléments visibles» Étiquette dans le menu local pour afficher ou cacher l’étiquette du texte d’un objet. 4. Utilisez l’outil Flèche sur la palette d’Outils pour déplacer ou redimensionner les objets. Sélectionnez Fenêtre» Palette d’Outils pour afficher la palette d’Outils.
Utilisez le bouton de navigation Remonter l’arborescence sur la palette de Commandes pour revenir à la palette de Commandes principale. Créez un graphe déroulant en sélectionnant Commandes» Graphe» Graphe déroulant. Ce graphe déroulant trace des données point par point. Utilisez l’outil Texte sur la palette d’Outils pour nommer le graphe déroulant Tracé aléatoire. 6. Sélectionnez Fenêtre» Palette d’Outils pour afficher la palette d’Outils. Utilisez l’outil Doigt sur la palette d’Outils pour changer l’échelle du graphe déroulant. Cliquez deux fois sur10,0surl’axedes Y de l’indicateur du tracé aléatoire et tapez 1,0pourchangerl’échelle. Cliquez deux fois sur –10,0 sur l’axe des Y de l’indicateur du tracé aléatoire et tapez 0,0 pour changer l’échelle. La face-avant doit maintenant correspondre à l’illustration suivante.
Construire le diagramme
Jusqu’à présent, vous avez défini ce à quoi ressemblera l’interface utilisateur.Maintenantvouspouvezcréerlecodesourcesurlediagramme. Pour ce VI, vous générez des nombres aléatoires allant de 0 à 1 et vous les tracez sur un graphe déroulant.
Vous pouvez effectuercettesection en 5minutes environ.
1. Visualisez le diagramme en sélectionnant Fenêtre»Diagramme ou en cliquant sur la fenêtre du diagramme.
Conseil Utilisez le raccourci clavier pour passer de la face-avant au diagramme.
2. Les deux terminaux sur le diagramme correspondent au bouton Stop et au graphe déroulant sur la face-avant.Sélectionnez Fenêtre»Palette de fonctions pour afficher la palette de Fonctions. 3. Sélectionnez Fonctions»Numérique»Nombre aléatoire (0-1). Tandis que vous faites glisser la fonction Nombre aléatoire (0-1) vers leterminalTracéaléatoire,LabVIEWtraceautomatiquementunfilde liaison. Lorsque vous relâchez le bouton de la souris pour mettre en place la fonction,LabVIEW connecte automatiquement la fonction au terminal avec un fil de liaison. 4. Utilisez le bouton de navigation Remonter l’arborescence sur la palette de Commandes pour revenir à la palette de Commandes principale. Créez une boucle While en sélectionnant Fonctions» Structures»Boucle While. La boucle While ex écute tout le code à l’intérieur de ses limites jusqu’à ce que le terminal de condition reçoive une valeur VRAI ou FAUX.Le comportement défini par défaut consiste à Continuer sur condition Vraie. 5. Placez le curseur de la souris sur le diagramme à l’endroit où vous voulez ancrer l’angle supérieur gauche de la boucle While. Faites glisser le rectangle en pointillés en diagonale pour inclure la fonction Nombre aléatoire, le Tracé aléatoire, et le terminal du bouton Stop..