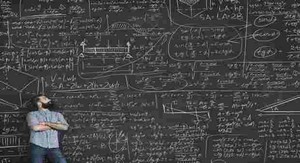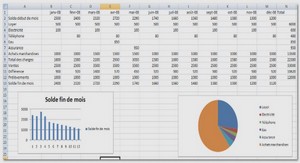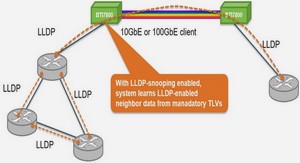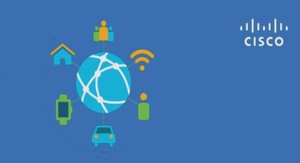Cours introduction to Routing and Packet Forwarding, tutoriel & guide de travaux pratiques en pdf.
Task 2: Cable the Serial Link Between the R1 and R2 Routers
In a real-world WAN connection, the customer premises equipment (CPE), which is often a router, is the data terminal equipment (DTE). This equipment is connected to the service provider through a data communications equipment (DCE) device, which is commonly a modem or channel service unit (CSU)/data service unit (DSU). This device is used to convert the data from the DTE into a form acceptable to the WAN service provider.
Unlike the cables in the academy lab setup, the serial cables in the real world are not connected back to back. In a real-world situation, one router might be in New York, while another router might be in Sydney, Australia. An administrator located in Sydney would have to connect to the router in New York through the WAN cloud to troubleshoot the New York router.
In the academy labs, devices that make up the WAN cloud are simulated by the connection between the back-to-back DTE-DCE cables. The connection from one router serial interface to another router serial interface simulates the entire WAN cloud.
Step 1. Create a null serial cable to connect the R1 router to the R2 router
In the academy labs, the WAN connection between routers uses one DCE cable and one DTE cable. The DCE-DTE connection between routers is referred to as a null serial cable. The labs will use one V.35 DCE cable and one V.35 DTE cable to simulate the WAN con-nection. The V.35 DCE connector is usually a female V.35 (34-pin) connector. The DTE cable has a male V.35 connector. The cables are also labeled as DCE or DTE on the router end of the cable.
The DTE and DCE V.35 cables must be joined. Holding one of the V.35 ends in each hand, examine the pins and sockets as well as the threaded connectors. Note that there is only one proper way for the cables to fit together. Align the pins on the male cable with the sockets on the female cable and gently couple them. Very little effort should be required to accomplish this. When they are joined, turn the thumbscrews clockwise and secure the connectors.
Step 2. Connect the DCE end of the null serial cable to the Serial 0/0/0 interface of the R1 router, and the DTE end of the null serial cable to the Serial 0/0/0 interface of the R2 router
Review the following information before making these connections.
Before making the connection to one of the routers, examine the connector on the router and the cable. Note that the connectors are tapered to help prevent improper connection. Holding the connector in one hand, orient the cable and router connecters so that the tapers match. Now push the cable connector partially into the router connector. It probably will not go in all the way because the threaded connectors need to be tightened for the cable to be inserted completely. While holding the cable in one hand and gently pushing the cable toward the router, turn one of the thumbscrews clockwise, 3 or 4 rounds, to start the screws. Now turn the other thumbscrew clockwise, 3 or 4 rounds, to get it started. At this point, the cable should be attached sufficiently to free both hands to advance each thumbscrew at the same rate until the cable is fully inserted. Do not overtighten these con-nectors.
Task 3: Establish a Console Connection to the R1 Router
The console port is a management port used to provide out-of-band access to a router. It is used to set up the initial configuration of a router and to monitor it.
A rollover cable and an RJ-45–to–DB-9 adapter are used to connect a PC to the console port. As you know from your previous studies, terminal emulation software is used to configure the router over the console connection. The Cisco Networking Academy Program recommends using Tera Term. However, you can also use HyperTerminal, which is part of the Windows operating system.
At the end of this lab, the following three appendices are available for your reference concerning these two terminal emulation programs:
Appendix 1A: Installing and Configuring Tera Term for Use in Windows XP
Appendix 1B: Configuring Tera Term as the Default Telnet Client in Windows XP
Appendix 1C: Accessing and Configuring HyperTerminal
Step 1. Examine the router and locate the RJ-45 connector labeled Console.
Step 2. Examine PC1 and locate a 9-pin male connector serial port.
It might—or might not—be labeled as COM1 or COM2.
Step 3. Locate the console cable.
Some console cables have an RJ-45–to–DB-9 adapter built into one end. Others do not. Locate either a console cable with a built-in adapter or a console cable with a separate RJ-45–to–DB-9 adapter attached to one end.
Step 4. Connect the console cable to the router and PC.
First, connect the console cable to the router console port, an RJ-45 connector. Next, con-nect the DB-9 end of the console cable to the serial port of PC1.
Step 5. Test router connection:
Open your terminal emulation software (HyperTerminal, Tera Term, or other software specified by your instructor).
Configure the software parameters specific to your applications (see the appendices for help).
When the terminal window is open, press Enter. There should be a response from the router. If there is, the connection has been successfully completed. If there is no connection, troubleshoot as necessary. For example, verify that the router has power. Check the connection to the serial port on the PC and the console port on the router.
Task 4: Erase and Reload the Routers
Step 1. Using the HyperTerminal session established in Task 3, enter privileged EXEC mode on R1.
Router> enable
Router#
Step 2. Erase the configuration.
30 Routing Protocols and Concepts, CCNA Exploration Labs and Study Guide
To clear the configuration, issue the erase startup-config command. Press Enter when prompted to [confirm] that you really do want to erase the configuration currently stored in NVRAM. The result should look something like this:
Router# erase startup-config
Erasing the nvram filesystem will remove all files! Continue? [confirm]
[OK]
Erase of nvram: complete
Router#
Step 3. Reload the configuration.
When the prompt returns, issue the reload command. Answer no if asked to save changes. After the router finishes the boot process, choose not to use the AutoInstall facility, as shown:
Would you like to enter the initial configuration dialog? [yes/no]: no
Would you like to terminate autoinstall? [yes]:
Press Enter to accept default.
Press RETURN to get started!
Step 4. Establish a HyperTerminal session to R2.
Repeat Steps 1 through 3 to remove any startup configuration files that might be present.
Task 5: Understand Command-Line Basics
Step 1. Establish a HyperTerminal session to router R1.
Step 2. Enter privileged EXEC mode.
Router> enable
Router#
Step 3. Enter an incorrect command and observe the router response.
Router# comfigure terminal
% Invalid input detected at ‘^’ marker.
Router#
Command-line errors occur primarily from typing mistakes. If a command keyword is incorrectly typed, the user interface uses the caret symbol (^) to identify and isolate the error. The ^ appears at or near the point in the command string where an incorrect com-mand, keyword, or argument was entered.
Step 4. Correct the previous command.
If a command is entered incorrectly, and the Enter key is pressed, the Up Arrow key can be pressed to repeat the last command. Use the Right Arrow and Left Arrow keys to move the cursor to the location where the mistake was made. Then make the correction. If something needs to be deleted, use the Backspace key. Use the directional keys and the Backspace key to correct the command to configure terminal, and then press Enter:
Introduction
Chapter 1 Introduction to Routing and Packet Forwarding
Study Guide
Inside the Router
Vocabulary Exercise: Matching
Vocabulary Exercise: Completion
Label the External Components of a Router Exercise
Label the Internal Components of a Router Exercise
Describe the Internal Components of a Router Exercise
Router Bootup Process Exercise
Interpreting the show version Command Exercise
CLI Configuration and Addressing
Implementing Basic Addressing Schemes Exercise
Basic Router Configuration Exercise
Packet Tracer Exercise 1-1: Basic Router Configuration
Building the Routing Table
Vocabulary Exercise: Completion
Routing Table Principles Exercise
Path Determination and Switching Functions
Internet Protocol (IP) Packet Format Exercise
MAC Layer Frame Format Exercise
Chapter 2 Static Routing
Study Guide
Routers and the Network
Document the Addressing Scheme
Router Configuration Review
show Commands Matching Exercise
Configuring and Verifying Interfaces Exercise
Exploring Directly Connected Networks
Directly Connected Networks Exercise
Combining Static Routes into Summary Routes Exercise
Packet Tracer Exercise 2-3: Summary Route Configuration
Chapter 3 Introduction to Dynamic Routing Protocols
Study Guide
Introduction and Advantages
Routing Protocols Evolution and Classification Exercise
Vocabulary Exercise: Matching (Key Words)
Dynamic Routing Protocol Concepts Exercise
Dynamic Versus Static Routing Exercise
Classifying Dynamic Routing Protocols
Dynamic Routing Protocols Classification Chart
Routing Sources and Administrative Distance Exercise
Identifying Elements of the Routing Table Exercise
Labs and Activities
Chapter 5 RIP Version 1
Study Guide
RIPv1: Distance Vector, Classful Routing Protocol
RIP Concepts Exercise
Basic RIPv1 Configuration
Document the Addressing Scheme
Packet Tracer Exercise 5-1 (Continued)
Labs and Activities
Chapter 6 VLSM and CIDR
Study Guide
Classful and Classless Addressing
Move from Classful to Classless Addressing Exercise
Activity 6-1: Basic VLSM Calculation and Addressing Design (6.4.1)
Activity 6-2: Challenge VLSM Calculation and Addressing Design (6.4.2)
Activity 6-3: Troubleshooting a VLSM Addressing Design (6.4.3)
Activity 6-4: Basic Route Summarization (6.4.4)
Activity 6-5: Challenge Route Summarization (6.4.5)
Chapter 7 RIPv2
Study Guide
RIPv1 Limitations
Documenting the Addressing Scheme
Verification and Troubleshooting Commands
Packet Tracer Companion: RIPv2 Basic Configuration (7.5.1)
Packet Tracer Companion: RIPv2 Challenge Configuration (7.5.2)
Chapter 8 The Routing Table: A Closer Look
Study Guide
Routing Table Structure
Parent and Child Routes
Labs and Activities
Scenario A: Level 1 and Level 2 Routes
Scenario B: Classful and Classless Routing Behavior
Chapter 9 EIGRP
Study Guide
Introduction to EIGRP
Vocabulary Exercise: Matching
EIGRP Concepts Exercise
Packet Tracer Exercise 9-1 (Continued)
Packet Tracer Exercise 9-1 (Continued)
Packet Tracer Companion: Basic EIGRP Configuration (9.6.1)
Packet Tracer Companion: Challenge EIGRP Configuration (9.6.2)
Chapter 10 Link-State Routing Protocols
Study Guide