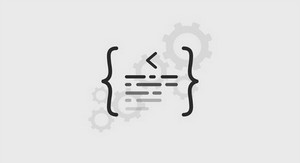Cours Introduction à Visual Studio assignation composée et instruction d’itération, tutoriel & guide de travaux pratiques en pdf.
Écrire votre premier programme
Le fichier Program.cs définit une classe intitulée Program qui comporte une méthode appelée Main. Toutes les méthodes doivent être définies dans une classe. Vous en apprendrez plus sur les classes dans le chapitre 7, « Classes et objets ». La méthode Main est spéciale car elle correspond au point de lancement du programme. Ce doit être une méthode statique (les méthodes sont abordées en détail dans le chapitre 3, « Écrire des méthodes et définir leur portée », et les méthodes statiques sont traitées dans le chapitre 7).
Important C# est un langage sensible à la casse. Vous devez écrire Main avec un M majuscule.
Dans les exercices suivants, vous allez écrire du code pour afficher le message Bonjour sur la console, puis vous générerez et exécuterez l’application console Bonjour ; pour finir, vous étudierez la manière dont les espaces de noms sont utilisés pour séparer les éléments du code.
Écriture du code à l’aide de la technologie IntelliSense
- Dans la fenêtre Code qui affiche le fichier Program.cs, placez le curseur dans la méthode Main directement après l’accolade ouvrante, {, puis pressez Entrée pour créer une nouvelle ligne. Dans la nouvelle ligne, saisissez le mot Console, qui est le nom d’une classe intégrée. Quand vous saisissez la lettre C au début du mot Console, une liste IntelliSense apparaît. Cette liste comporte tous les mots-clés C# et les types de données valides dans ce contexte. Vous pouvez continuer votre saisie ou faire défiler la liste et effectuer un double-clic sur l’élément Console. Sinon, après avoir écrit Con, la liste Intellisense se positionnera automatiquement sur l’élément Console et vous n’aurez qu’à appuyer sur la touche de tabulation ou la touche Entrée pour le sélectionner.
- Mettez un point directement après Console. Une autre liste Intellisense apparaît, présentant les méthodes, les propriétés et les champs de la classe Console.
- Faites dérouler la liste, sélectionnez WriteLine, puis appuyez sur Entrée. Vous pouvez également continuer à saisir les caractères W, r, i, t, e, L jusqu’à ce que WriteLine soit sélectionné, puis appuyer sur Entrée.La liste IntelliSense se ferme et le mot WriteLine est ajouté au fichier source. Main devrait maintenant ressembler à ceci :
static void Main(string[] args)
{
Console.WriteLine
} - Saisissez une parenthèse ouvrante, (. Une autre astuce IntelliSense s’affiche.
Celle-ci présente les paramètres de la méthode WriteLine. En fait, WriteLine est une méthode surchargée, ce qui signifie que la classe Console contient plus d’une méthode appelée WriteLine (elle fournit en fait 19 versions différentes de cette méthode). Chaque version de la méthode WriteLine peut être utilisée pour transmettre en sortie différents types de données (les méthodes surchargées sont abordées au chapitre 3).
- méthode Saisissez une parenthèse fermante, ), suivie d’un point-virgule, ;. Main devrait maintenant ressembler à ceci :
static void Main(string[] args)
{
Console.WriteLine();
} - Déplacez le curseur, et saisissez la chaîne « Bonjour », sans oublier les guillemets, entre les parenthèses suivant laWriteLine.
Astuce Habituez-vous à saisir des paires de caractères correspondantes, comme ( et ) ou { et }, avant d’insérer leur contenu. Il est fréquent d’oublier le caractère fermant si vous saisissez d’abord le contenu.
Note Vous verrez fréquemment des lignes de code contenant deux caractères slash consécutifs suivis de texte ordinaire. Ce sont des commentaires. Ils sont ignorés par le compilateur, mais sont très utiles pour les développeurs, puisqu’ils permettent de documenter les actions d’un programme. Par exemple :
Console.ReadLine(); // Attendre que l’utilisateur appuie sur la touche Entrée
Tout le texte à partir des caractères slash jusqu’à la fin de la ligne sera ignoré par le compilateur. Vous pouvez ajouter des commentaires sur plusieurs lignes en commençant par un slash suivi d’un astérisque (/*). Le compilateur ignorera tout ce qui se trouve jusqu’à la prochaine séquence (/*), qui peut se trouver plusieurs lignes plus bas. Vous êtes vivement encouragé à documenter votre code en y insérant autant de commentaires explicatifs que nécessaire.
Astuce Vous pouvez faire un double- clic sur un élément dans la fenêtre Liste d’erreurs, et le curseur sera alors placé sur la ligne qui provoque l’erreur. Vous remarquerez aussi que, lors de la saisie, Visual Studio affiche un trait ondulé rouge sous les lignes de code qu’il ne compile pas.
Si vous avez soigneusement suivi les instructions précédentes, il ne devrait pas y avoir d’erreurs ou d’alertes, et le programme devrait se générer avec succès.
Astuce Vous n’avez pas besoin d’enregistrer le fichier de façon explicite avant la génération car la commande Générer la solution enregistre automatiquement le fichier. Si vous utilisez Visual Studio 2008 Standard Edition ou Visual Studio 2008 Professional Edition, le projet est enregistré dans l’emplacement spécifié au moment de sa création. Si vous utilisez Visual C# 2008 Express Edition, le projet est enregistré dans un emplacement temporaire puis est copié vers le dossier que vous avez spécifié dans la boîte de dialogue Options, uniquement si vous enregistrez de façon explicite le projet en utilisant la commande Enregistrer tout du menu Fichier ou si vous fermez Visual C# 2008 Express Edition.
Un astérisque après le nom du fichier dans l’onglet au-dessus de la fenêtre Code indique que le fichier a été modifié depuis sa dernière sauvegarde.
Chapitre 1 : Bienvenue dans l’univers de C#
Chapitre 2 : Variables, opérateurs et expressions
Chapitre 3 : Écrire des méthodes et définir leur portée
Chapitre 4 : Commandes de prise de décision
Chapitre 5 : Assignation composée et instruction d’itération
Chapitre 6 : Erreurs et exceptions