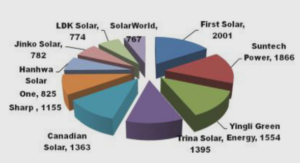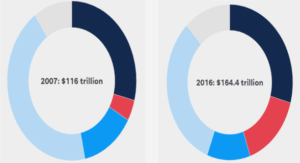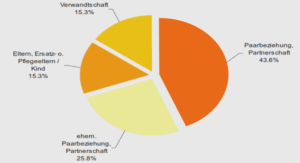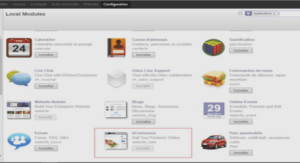Architecture d’Open ERP
Pour accéder à Open ERP, vous pouvez :
• soit utiliser un navigateur Internet, grâce au client web eTiny ;
• soit utiliser le client applicatif installé sur chaque ordinateur.
Les deux méthodes d’accès offrent les mêmes possibilités. Il est cependant préférable d’utiliser le navigateur Internet lorsque le serveur Open ERP se trouve sur un site distant, en raison du temps de réponse existant entre le serveur et vous. Le client web est également beaucoup plus facile à main-tenir, car il ne nécessite pas d’installation sur les postes utilisateurs.
En revanche, vous aurez intérêt à utiliser le client applicatif (appelé « client GTK » en raison de la technologie mise en œuvre) si vos utilisa-teurs et le serveur se trouvent sur le même réseau local. Dans ce cas, le client GTK sera plus réactif que le client web, et donc plus convivial.
Un « système Open ERP » est formé de trois composants principaux :
• le serveur de bases de données PostgreSQL, qui contient toutes les bases de données, chacune d’entre elles contenant les données sys-tème et de configuration d’Open ERP ;
• le serveur applicatif Open ERP, contenant toute la logique de l’entreprise, et faisant fonctionner Open ERP de manière optimale ;
• le serveur Internet, sous forme d’application séparée appelée eTiny, permettant de se connecter grâce à un navigateur Internet.
Ces trois composants peuvent se trouver sur le même serveur, ou bien sur des ordinateurs différents.
Si vous optez pour le client GTK, vous n’aurez pas besoin du dernier composant. Dans ce cas, le client Open ERP devra être installé sur chaque poste utilisateur de l’entreprise.
Installation d’Open ERP
Que vous soyez une petite entreprise cherchant à connaître le comporte-ment d’Open ERP, ou un informaticien à qui on a demandé de faire fonc-tionner Open ERP pour l’évaluer, votre premier besoin sera de l’installer.
Installation sous Windows
Chaque fois qu’une nouvelle version est publiée, Tiny fournit une ver-sion d’installation complète pour Windows. Celle-ci comprend tous les composants nécessaires : le serveur PostgreSQL, le serveur Open ERP et le client applicatif.
Cet auto-installeur permet d’installer en quelques clics l’ensemble des composants nécessaires. Le paramétrage initial se fait également depuis cet installeur, ce qui permet de démarrer très rapidement.
La première étape est donc de télécharger l’installeur Open ERP. À ce stade, vous devez choisir quelle version installer : la version stable ou la version de développement. S’il s’agit de mettre Open ERP en produc-tion, il est vivement conseillé de choisir la version stable.
Pour télécharger la version d’Open ERP pour Windows, suivez les étapes suivantes :
1 Rendez-vous sur le site http://openerp.com.
2 Cliquez sur Open ERP dans le menu de gauche, puis sur Download.
3 Cliquez ensuite, dans la page de téléchargements, soit sur develop-ment, soit sur stable, en fonction de la version que vous souhaitez ins-taller.
4 Cliquez sur win32 pour ouvrir la page de téléchargements des fichiers Windows.
5 Téléchargez le fichier de démonstration adéquat – par exemple
openerp-allinone-setup-4.2.X.exe.
6 Enregistrez le fichier sur votre PC.
Pour installer Open ERP et ses bases de données, vous devez être con-necté comme administrateur sur votre PC. Double-cliquez sur l’installeur, et acceptez les paramètres par défaut dans chaque boîte de dialogue :
1 Lancez l’installeur.
2 Démarrez la procédure d’installation en cliquant sur Next dans la fenêtre d’installation.
3 Acceptez la licence libre GPL en cliquant sur le bouton I Agree.
4 Installez Open ERP dans le répertoire par défaut proposé dans
Program Files : Cliquez sur Install.
5 Attendez deux à trois minutes que l’installation soit terminée, puis cliquez sur Next.
6 Quittez la fenêtre d’installation au moyen du bouton Finish.
Le client Open ERP s’ouvre alors, prêt à être utilisé. La prochaine étape, qui sera abordée dans les sections suivantes de ce chapitre, consiste à configurer la base de données.
Installer séparément les différents composants
Il peut y avoir plusieurs bonnes raisons d’installer séparément les différents composants.
Pour ce faire, vous trouverez des installateurs dis-tincts pour le serveur et le client Open ERP au même endroit que l’auto-installeur tout en un, sur le site openerp.com : Open ERP>Download puis, selon la version stable ou development choisie, win32 :
• openerp-client-setup-4.2.X.exe
• openerp-server-setup-4.2.X.exe
Vous devrez aussi télécharger une version conve-nable et indépendante de PostgreSQL et l’installer avant le serveur Open ERP, en la configurant avec un nom d’utilisateur et un mot de passe
1 – Installation et configuration
Connexion des PC clients au serveur Open ERP
Pour connecter d’autres ordinateurs au serveur Open ERP, vous devez faire en sorte que le serveur soit visible par les autres PC, et installer un client GTK sur chacun d’entre eux.
1 Donnez aux PC un accès au serveur Open ERP, en ouvrant le pro-gramme de configuration du Pare-feu Windows dans le Panneau de con-
figuration de votre serveur. Demandez au pare-feu de faire exception pour le contrôle du serveur Open ERP : dans l’onglet
tions du , cliquez sur
choisissez OpenERP Server dans la liste proposée. Cette étape permet aux autres ordinateurs clients d’accéder au serveur sur le réseau.
2 Installez le client Open ERP (openerp-client-4.X.exe), que vous venez de télécharger, sur les autres PC.
Pour lancer l’installation sur chaque PC, vous aurez besoin des droits d’administrateur. L’installation est automatique, suivez simplement les différentes étapes.
Pour tester votre installation, commencez par vous connecter avec le compte administrateur sur le serveur.
Lancez alors le client GTK via le menu Démarrer de Windows. La fenêtre principale du client, ainsi qu’une boîte de dialogue pour l’identification, apparaissent comme sur la figure ci-après. Le champ Base de données fait apparaître le message No database found, you must create one ! (ce qui signifie : pas de base de données trouvée, vous devez en créer une !).
ATTENTION Correspondance des versions
Vous devez vous assurer que la version du client et celle du serveur correspondent. Le numéro de version est donné dans le nom du fichier que vous avez téléchargé. Il est possible que des ver-sions différentes puissent fonctionner ensemble, mais il n’y a aucune certitude à ce sujet.
CLÉ DE LECTURE
Messages en anglais ou en français
Selon que vous utilisiez le client GTK ou le client web eTiny, les messages d’erreur peuvent appa-raître en anglais (GTK) ou en français (web). Ce chapitre étant avant tout basé sur le client GTK, nous donnons donc leur version anglaise, avec une traduction française entre parenthèses.
En tant qu’administrateur, sélectionnez Stop Service depuis le menu Démarrer>Programmes>PostgreSQL. Si, pendant une ou deux secondes, vous pouvez lire Le service PostgreQSL4OpenERP s’arrête, alors cela veut dire que le serveur fonctionnait probablement correctement. Si la fenêtre du message clignote rapidement, alors le serveur était probable-ment arrêté. Redémarrez-le (Start Service) et, toujours dans le menu PostgreSQL, lancez l’application pgAdmin III, qui peut explorer la base de données. Double-cliquez sur la connexion PostgreSQL4OpenERP comme sur la figure ci-dessous. Si le serveur de base de données fonc-tionne, vous pourrez voir les informations concernant la base de don-nées vierge. Sinon, un message d’erreur apparaîtra.
2 Le serveur applicatif Open ERP fonctionne-t-il ?
En tant qu’administrateur, arrêtez et redémarrez le service, via Stop Ser-
vice et Start Service dans le menu Windows Démarrer>Programmes> OpenERP Server. Ouvrez le fichier journal openerp-server.log dans C:\Program Files\OpenERP Server. À la fin de ce fichier devrait appa-raître le message suivant : the server is running, waiting for connections…
3 Le serveur Open ERP est-il correctement configuré ?
En tant qu’administrateur, ouvrez openerp-server.conf dans C:\Program Files\OpenERP Server et vérifiez le contenu des dernières lignes. Ce fichier est généré durant l’installation avec les informations cor-respondant à celles données à la base de données. S’il vous semble étrange, le mieux est de réinstaller entièrement la version de démonstration.
ASTUCE Démarrage automatique du serveur
Vous avez peut-être remarqué que lors de l’instal-lation, le serveur s’arrête automatiquement après la fermeture de la session ouverte en tant qu’administrateur. Si cela se produit, vous devez redémarrer votre ordinateur afin d’être sûr que le service de démarrage automatique du serveur est correctement enregistré. Cette opération ne doit être effectuée qu’une seule fois.
4 Vos clients sont-ils correctement installés ?
Si les clients Open ERP ne se lancent pas, la solution la plus rapide consiste à les réinstaller.
5 Les ordinateurs clients peuvent-ils voir le serveur sur le réseau ? Vérifiez cela en ouvrant une fenêtre de commande (entrez cmd dans le menu Démarrer>Exécuter…) et en y entrant ping <adresse du serveur> (où <adresse du serveur> représente l’adresse IP du serveur), afin que le serveur réponde comme indiqué dans la figure ci-après.
L’installation sur d’autres distributions Linux est relativement similaire à celle effectuée sous Ubuntu. Il est donc conseillé de lire cette section pour bien comprendre la procédure, mais aussi de se tourner vers la documentation en ligne et les forums pour les spécificités.
6 Avez-vous changé d’autres paramètres sur le serveur ?
À ce point de l’installation, le numéro de port doit être le 8069 et le protocole XML-RPC.
7 Peut-être un élément dans l’historique du serveur peut-il vous aider à identifier le problème ?
Ouvrez le fichier openerp-server.log dans c:\Program Files\
OpenERP Server et consultez l’historique.
Installation sous Linux (Ubuntu)
Cette section est consacrée à l’installation du serveur et du client Open ERP sur Ubuntu, l’une des distributions Linux les plus popu-laires. Nous partons du principe que vous disposez d’une version récente d’Ubuntu avec interface graphique sur un PC de bureau ou un portable.
Pour des informations concernant l’intallation sur d’autres distributions, visitez la section Open ERP>Documentation du site http://openerp.com. Les instructions détaillées pour différents environnements y sont données.
Installation de Tiny ERP à partir de packs
À l’heure de l’écriture de ce livre, Ubuntu n’a pas encore publié les packs pour Open ERP. Cette section décrit donc l’installation de la version 4.2 de Tiny ERP. Celle-ci est très similaire à Open ERP et peut donc être utilisée pour tester le logiciel.
4 Recherchez « tinyerp » et installez et avec leurs packs associés, puis appliquez les mises à jour.
Voici un aperçu de la procédure :
1 Lancez le Synaptic Package Manager, et tapez le mot de passe du super-utilisateur lorsqu’il est requis.
2 Vérifiez que les répertoires main, universe et restricted sont dispo-nibles.
3 Cherchez ensuite la dernière version de PostgreSQL (par exemple postgresql-8.2), installez-la avec ses packs associés et appliquez les mises à jour.
1 – Installation et configuration
5 Fermez le Synaptic Package Manager.
L’installation de PostgreSQL a pour résultat la mise en place d’un ser-veur de base de données qui fonctionne et redémarre automatiquement lorsque le PC est allumé. Si tout se passe bien avec le pack Tiny ERP, alors le tinyerp-server s’installera également, démarrera automatique-ment et redémarrera lors de la mise en route du PC.
Démarrez le client Tiny ERP en cliquant sur son icône dans le menu Applications, ou en ouvrant un terminal et en tapant tinyerp-client. La boîte de dialogue Tiny ERP Login devrait s’ouvrir et faire apparaître le message No database found, you must create one ! (Pas de base de données trouvée, vous devez en créer une !).
Même si cette méthode d’installation se révèle simple et attrayante, il est préférable d’installer Open ERP directement depuis une version télé-chargée sur http://openerp.com. En effet, celle-ci est souvent plus à jour que celles fournies par les distributions Linux.
ATTENTION Versions en packs
La maintenance des packs est une procédure de développement, de tests et de publication qui prend du temps. Les versions disponibles d’Open ERP (ou de Tiny ERP) en packs ne sont donc pas toujours les plus récentes. Vérifiez alors le numéro de version par rapport à la ver-sion présente sur le site Internet openerp.com avant de l’installer. Si seul le troisième chiffre diffère (4.2.3 au lieu de 4.2.4), vous pouvez l’installer, car les modifications sont mineures.
Installation manuelle du serveur Open ERP
Dans cette section, nous allons voir comment installer Open ERP à partir du site http://openerp.com, et comment installer également les librai-ries et applications à partir de packs sur une version d’Ubuntu avec inter-face graphique. Voici un aperçu de la procédure :
1 Affichez la page http://openerp.com dans votre navigateur Internet.
2 Cliquez sur Open ERP puis sur Download, dans le menu de gauche.
3 Cliquez soit sur development, soit sur stable, dans la liste de téléchar-gements.
4 Cliquez ensuite sur source pour ouvrir la page de téléchargement des fichiers.
5 Téléchargez les fichiers client et serveur dans votre répertoire home (ou tout autre emplacement de votre système dédié aux fichiers télé-chargés).