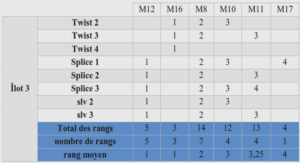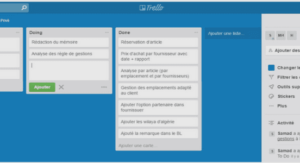MISE A JOUR SUR L’APPLICATION E-F
Un critère de valeur très important pour une carte topographique est son actualité. Les possibilités d’une mise à jour régulière jouent un rôle important lors de la conception d’une carte topographique.
Processus de Mise à Jour
Importation des couches sous QGis
Etablissement de la connexion QGIS-Post GIS : Pour cela, lancer Quantum GIS 2.8.2 en double-cliquant sur son raccourci ou en allant dans le menu « Démarrer »\ tous les programmes. Pour réaliser la connexion entre le client lourd et le serveur de base de données, nous devrons créer une connexion enregistrée en cliquant sur le bouton « Ajouter une couche PostGIS » de la barre d’outils de l’interface principale : Figure 33:Fenêtre principale du client lourd QGIS: Chapitre 17 84 La fenêtre « Ajouter une ou plusieurs tables PostGIS» apparaît et nous devons cliquer sur « Nouveau » pour accéder au gestionnaire de connexion Figure 34:Ajout d’une table PostGIS Lorsque la fenêtre « Créer une nouvelle connexion PostGIS » apparaît, nous procédons au remplissage des paramètres de connexion à PostGIS. 85 Figure 35:Création d’une connexion PostGIS 86 Le tableau ci-dessous explique la manière dont nous procédons au remplissage : Tableau 6:Paramètre de connexion au serveur de BDD PostGIS Paramètres de connexion PostGIS Paramètre Description Nom Un nom pour cette connexion. Il peut être identique à Base de données. Hôte Nom pour l’hôte de la base de données.
Il doit s’agir d’un nom existant, car il sera utilisé pour ouvrir une connexion Telnet ou interroger l’hôte. Si la base de données est sur le même ordinateur que QGIS, mettons simplement local host. Base de données Nom de la base de données. Port Numéro de port que le serveur de base de données PostgreSQL écoute. Le port par défaut est 5432. Nom d’utilisateur Nom d’utilisateur utilisé pour se connecter à la base de données. Mot de passe Mot de passe utilisé avec le Nom d’utilisateur pour se connecter à la base de données. Mode SSL Comment sera négociée la connexion SSL avec le serveur. Voici-les options : – désactiver : essayer une connexion SSL non cryptée uniquement – permettre : essayer une connexion nonSSL. Si cela échoue, essayer une connexion SSL ; – préférer (par défaut) : essayer une connexion SSL. Si cela échoue une connexion non-SSL ; – requiert : essayer seulement une connexion SSL Il faut noter qu’une accélération massive du rendu des couches Post GIS peut être obtenue en désactivant le SSL dans l’éditeur de connexion. Une fois que tous les paramètres et les options sont définis, nous pouvons tester la connexion en cliquant sur le bouton « Tester la connexion » afin d’assurer l’établissement de la connexion. 87 Si la connexion est réussie, nous avons accès à la base de données dans Postgis, il s’affiche comme suit : Figure 36:Liste des couches dans la base de données « E-F » On peut modifier, ajouter ou supprimer les données dans une table.
Mise à jour des couches
Généralement, les dessins dans tous les Services Topographique à Madagascar sont numérisés et géoréferencés sous Autocad-Covadis. Comme montre la figure ci-dessous. 88 Figure 37:Dessin d’un plan sur Covadis Premièrement, pour implémenter les limites dans QGis, pointer à nouveau les bornes du terrain en cause afin de le distinguer d’autres points à l’aide de l’outil point sur la barre d’outils de Covadis. Figure 38:outil point dans Covadis Enregistrer ce fichier sous forme « .dxf » qui est un format de fichier utilisé pour le transfert de données du type vecteur entre plusieurs logiciels SIG. 89 Figure 39:Enregistrement « .dxf » Ouvrons ensuite QuantumGIS, utilisons d’outil « dxf to shape » pour convertir la couche « .dxf » en « .shp ». Figure 40:Icone « dxf2Shape » 90 On obtient la fenêtre suivante : Figure 41:Importation DXF Insérons le fichier « titre.dxf » enregistré précédemment sur la première case et le nom du fichier de sortie Shape sur la deuxième. En cliquant sur «OK » on obtient les points piqué sur Covadis implanté dans QGis. Figure 42:Points Shape dans QG 91 Ensuite ajouter la couche à mettre à jour. Basculer en mode édition (clique droite sur la couche/ Basculer en mode édition) pour permettre de faire une mise à jour. Figure 43:Basculer en mode édition dans QGIS Activons l’accrochage objet pour faciliter la vectorisation dans la barre de menu « préférence/option d’accrochage ». On choisit la tolérance selon l’échelle du dessin. 92 Figure 44:Option d’accrochage de QGIS Traçons le polygone à l’aide de l’outil «Ajout d’une entité» Figure 45:Traçage de polygone (QGIS) Il faut terminer par une clique droite pour fermer le polygone puis une clique sur « OK » sur la fenêtre « Attributs ».