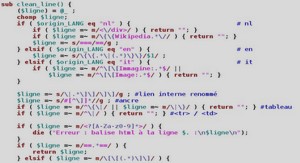Formation prendre en main Python sous Windows, tutoriel & guide de travaux pratiques en pdf.
Ecriture d’un script Python
Sous IDLE
IDLE en plus d’être un Shell interactif est aussi un éditeur spécialement conçu pour des programmes Python. Pour ouvrir IDLE en mode éditeur, vous pouvez, à partir du mode interactif, aller dans le menu File – New Windows. S’ouvrira alors l’éditeur de IDLE.
Vous pouvez alors écrire un programme Python et l’enregistrer dans un fichier d’extension .py. Une autre possibilité pour accéder à l’éditeur de IDLE est tout d’abord de créer à la main un fichier texte (par exemple avec le bouton droit de la souris -> Nouveau -> Document texte que vous renommez en un fichier d’extension .py. Vous pouvez ensuite ouvrir ce fichier avec IDLE en cliquant dessus avec le bouton droit de la souris -> Edit With IDLE. En fonction de la configuration de IDLE, il se peut que cela ouvre en même temps le shell interactif de IDLE.
Les autres Editeurs
IDLE est l’éditeur standard fourni avec la distribution de Python. Pour débuter, il est largement suffisant et propose les fonctionnalités principales que l’on attend d’un éditeur de programmes. Il existe cependant des éditeurs beaucoup plus évolués que vous pouvez trouver sur notre page Editeurs pour Python. Un comparatif des fonctionnalités des différents éditeurs devraient aussi bientôt voir le jour.
Prendre en main Python sous Windows par Guillaume Duriaud (Page personnelle)
– 9 Copyright © 2009 – Guillaume Duriaud. Aucune reproduction, même partielle, ne peut être faite de ce site et de l’ensemble de son contenu : textes, documents, images, etc sans l’autorisation expresse de l’auteur. Sinon vous encourez selon la loi jusqu’à 3 ans de prison et jusqu’à 300 000 E de dommages et intérêts. http://guigui.developpez.com/Tutoriel/Python/PythonWindows/.
Exécution d’un script Python
Sous IDLE
Sous IDLE, l’exécution d’un script Python est très simple. Il vous faudra tout d’abord charger dans l’éditeur votre script s’il n’y est pas déjà présent par le menu File -> Open. Ensuite pour l’exécuter, il suffit d’appuyer sur la touche F5 (ou bien aller dans le menu Run -> Run Module). L’exécution se fera dans la fenêtre interactif de IDLE.
IDLE peut être utilisé pour exécuter vos programmes mais n’en abusez pas. Je le déconseille si vous devez lancer des programmes assez lourd ou contenant une interface graphique, IDLE étant programmé en Tkinter, il peut arriver qu’il y est des interférences entre votre programme et Tkinter. Il y a ainsi parfois des bogues qui surviennent à cause de l’exécution d’un script sous IDLE. En ce qui me concerne, je ne me sers de IDLE uniquement pour écrire mes programmes et du mode interactif pour faire des tests ou obtenir de l’aide sur des fonction/modules/classes/… . Dès qu’il s’agit d’exécuter mes programmes, je passe directement par le mode console.
En mode console
Comme nous l’avons entreaperçu au paragraphe III-C, pour exécuter un programme Python, il faut passer par l’interpréteur c:/python26/python.exe ou c:/python26/pythonw.exe. Si votre fichier .py est associé à python.exe, un double-clic sur le fichier lancera le programme. En revanche, la console Python se refermera automatiquement à la fin du programme si aucune instruction ne bloque l’exécution ou si une erreur survient à un moment de l’exécution du code, ce qui est tout de même assez gênant notamment lorsqu’on débogue. Vous avez donc plusieurs possibilités. Si votre programme ne présente pas de bogue, vous pouvez ajouter à la fin de votre programme l’instruction raw_input(« Appuyer sur Entrée pour quitter »), l’instruction raw_input([prompt]) bloquant le programme jusqu’au moment où l’utilisateur appuie sur Entrée. Vous pouvez également (et c’est ce que je fais toujours) créer un fichier d’extension .bat (il suffit de créer un fichier texte que vous renommez avec une extension .bat). dans le même répertoire que votre programme. Dans ce fichier .bat, vous écrivez simplement si votre programme s’appelle monprogramme.py :
monprogramme.py pause
Prendre en main Python sous Windows par Guillaume Duriaud (Page personnelle)
La première ligne va permettre d’exécuter votre programme et l’instruction pause attend que vous appuyez sur une touche pour fermer la fenêtre. Un double-clic sur ce fichier .bat lancera alors votre programme. Vérifiez-bien aussi que dans vos options des dossiers, l’extension des fichiers connus ne soit pas masquée; sinon, votre fichier .bat restera un fichier .txt et le le double-clic ouvrira alors votre fichier en mode texte plutôt que de l’exécuter (sous XP, Outils -> Options des dossiers -> Affichage -> Masquer les extension des fichiers dont le type est connu. sous Vista, il faut passer par le Panneau de Configuration -> Options des dossiers -> …).