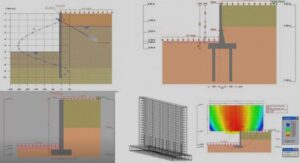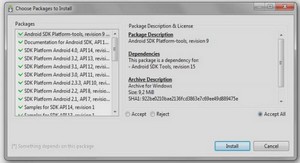Formation et tutorial LabVIEW, tutoriel & guide de travaux pratiques en pdf.
La création d’un sous-VI 2
Vous allez apprendre :
• Ce qu’est un sous-VI.
• Comment créer son icône et son connecteur.
• Comment utiliser un VI en tant que sous-VI.
Le concept de hiérarchie
L’un des principes fondamentaux liés à la création d’applications LabVIEW réside dans la compréhension et la mise en œuvre de la nature hiérarchique des VIs. Après avoir créé le VI, vous pouvez l’utiliser comme sous-VI dans le diagramme d’un VI de niveau supérieur. Par conséquent, un sous-VI est comparable à un sous-programme en C. De même que le nombre de sous-programmes n’est pas limité pour la programmation en C, il ne l’est pas non plus pour les programmes développés avec LabVIEW. Vous pouvez également appeler un sous-VI dans un autre sous-VI.
Lorsque vous créez une application, vous commencez par le VI principal, puis définissez les entrées et les sorties du système à développer. Vous construisez ensuite les sous-VIs pour mettre en œuvre les opérations sur les données circulant dans le diagramme. Si un diagramme contient un grand nombre d’icônes, regroupez-les dans un VI de niveau inférieur pour simplifier le diagramme. Cette approche modulaire facilite la mise au point, la compréhension et la maintenance des applications.
Création d’un sous-VI
OBJECTIF Générer une icône et un connecteur pour le VI My Thermometer que vous avez construit au chapitre 1 et utiliser ce VI comme sous-VI.
Pour utiliser un VI comme sous-VI, vous devez créer une icône pour le représenter dans le diagramme d’un autre VI, ainsi qu’un cadre connecteur auquel vous pourrez connecter les entrées et les sorties.
L’icône
Créez l’icône qui représentera le VI dans le diagramme composé d’autres VIs. Une icône peut être une représentation graphique du VI, ou bien encore une description textuelle du VI ou de ses broches.
1. Si vous avez fermé le VI My Thermometer, ouvrez-le de nouveau en sélectionnant File»Open….
2. Choisissez My Thermometer.vi dans le répertoire mywork.llb.
3. Appelez l’Editeur d’icônes en ouvrant un menu local sur le cadre icône situé en haut à droite de la face-avant et en choisissant Edit Icon. En guise de raccourci, vous pouvez également double-cliquer sur le cadre icône pour l’éditer.
Outils et boutons de l’Editeur d’icônes
Les outils situés à gauche de la zone d’édition exécutent les fonctions suivantes :
-outil Crayon Dessine et efface, pixel par pixel.
-outil Trait Trace des lignes droites. Appuyez sur la touche <Maj> puis faites glisser cet outil pour tracer des lignes horizontales, verticales ou obliques.
-outil Pipette Copie la couleur du premier plan d’un élément de l’icône.
-outil Pot de peinture Remplit une zone délimitée avec la couleur du premier plan.
-outil Rectangle Dessine un rectangle avec la couleur du premier plan. Double-cliquez sur cet outil pour tracer le cadre de l’icône avec la couleur du premier plan.
-outil Rectangle plein Dessine un rectangle avec la couleur du premier plan et le remplit de la couleur de l’arrière-plan. Double-cliquez pour tracer le cadre de l’icône avec la couleur du premier plan et colorier le fond avec la couleur de l’arrière-plan.
-outil Marquise Sélectionne une zone de l’icône afin de la déplacer, de la dupliquer ou d’effectuer toute autre modification.
-outil Texte Saisit du texte à l’intérieur de l’icône.
-outil Plans Affiche les couleurs actives du premier plan et de l’arrière-plan. Cliquez sur les couleurs pour obtenir la palette des couleurs et choisir de nouvelles couleurs.
Les boutons situés à droite de l’écran d’édition exécutent les fonctions suivantes :
Annule la dernière opération effectuée.
Enregistre votre dessin en tant qu’icône du VI et retourne à la fenêtre de la face-avant.
Retourne à la fenêtre de la face-avant sans tenir compte des modifications.
4. Supprimez l’icône par défaut.
a. A l’aide de l’outil Marquise, choisissez la section intérieure de l’icône par défaut, représentée à gauche.
b. Appuyez sur la touche <Suppr> pour supprimer l’intérieur de l’icône par défaut.
5. Dessinez le thermomètre avec l’outil Crayon.
6. Saisissez le texte avec l’outil Texte. Pour modifier la police, double-cliquez sur l’outil Texte. Exercez-vous à utiliser l’Editeur d’icônes.
Votre icône devrait ressembler à celle de l’illustration suivante.
7. Fermez l’Editeur d’icônes en cliquant sur le bouton OK une fois l’icône terminée. La nouvelle icône apparaîtra dans le cadre icône en haut à droite de la face-avant.
Le connecteur
Maintenant, vous allez créer le connecteur.
1. Définissez la forme de la broche du connecteur en ouvrant un menu local sur le cadre icône de la face-avant et en choisissant Show Connector, conformément à l’illustration suivante. cadre connecteur à une seule broche Comme LabVIEW sélectionne automatiquement un type de brochage en fonction du nombre de commandes et d’indicateurs disponibles sur la face-avant, il n’existe qu’une seule broche : l’indicateur thermomètre.
2. Affectez cette broche au thermomètre.
a. Cliquez sur la broche du connecteur. Le curseur se transforme alors en outil Bobine et la broche s’assombrit.
b. Cliquez sur le thermomètre. Une ligne en tirets mobile entoure alors l’indicateur, comme dans l’illustration suivante.
connecteur commande
Si vous cliquez sur une zone libre de la face-avant, la ligne en tirets disparaît et la broche sélectionnée passe au gris clair pour indiquer que vous avez affecté l’indicateur à cette broche. Une broche qui reste blanche indique une connexion défectueuse. Au besoin, répétez les étapes précédentes.
3. Enregistrez le VI en choisissant File»Save. Sur Macintosh, si vous utilisez la boîte de dialogue du fichier source pour enregistrer le VI dans une bibliothèque de VIs, vous devez cliquer sur le bouton Use LLBs avant de sélectionner la bibliothèque de VIs.
Ce VI est maintenant terminé et prêt à servir de sous-VI dans d’autres VIs. Son icône va pouvoir le représenter dans les diagrammes de VIs appelants. Son connecteur (mono-broche) donnera en sortie la température mesurée.
Remarque : le connecteur indique les entrées et les sorties d’un VI lorsque ce dernier est utilisé comme sous-VI. N’oubliez pas que les commandes de la face-avant ne peuvent s’utiliser qu’en entrée, alors que les indicateurs de la face-avant ne peuvent servir qu’en sortie.
4. Fermez le VI en choisissant File»Close.
Mise en œuvre d’un VI en tant que sous-VI
Vous pouvez utiliser n’importe quel VI doté d’une icône et d’un connecteur comme sous-VI dans le diagramme d’un autre VI. Pour choisir les VIs à utiliser comme sous-VIs, il suffit de sélectionner Functions»Select a VI…. Le fait de choisir cette option ouvre une boîte de dialogue fichier, à partir de laquelle vous pouvez sélectionner n’importe quel VI dans le système. Si vous appelez un VI qui n’a pas d’icône ni de connecteur, un carré blanc s’affiche alors dans le diagramme du VI appelant, que vous ne pouvez pas câbler.
Un sous-VI équivaut à un sous-programme et un nœud de sous-VI (icône/connecteur) à l’appel d’un sous-programme. Le nœud du sous-VI ne constitue pas le sous-VI de même qu’une instruction d’appel de sous-programme dans un programme ne constitue pas le sous-programme lui-même. Un diagramme qui contient plusieurs nœuds identiques appelle plusieurs fois le sous-VI correspondant.
OBJECTIF Construire un VI qui utilise le VI My Thermometer comme sous-VI
Le VI My Thermometer que vous avez construit donne une température exprimée en degrés Fahrenheit. Vous utiliserez ce relevé et convertirez la température en degrés Celcius.
La face-avant
1. Ouvrez une nouvelle face-avant en choisissant File»New.
2. Choisissez le thermomètre dans Controls»Numeric. Donnez-lui l’étiquette Temp in deg C.
3. Modifiez l’échelle du thermomètre pour l’adapter aux valeurs à mesurer. A l’aide de l’outil Doigt, double-cliquez sur la valeur minimale, tapez 20, puis appuyez sur le bouton <Enter> du clavier numérique. Il n’est pas nécessaire de saisir les décimales et les zéros après la virgule. LabVIEW les ajoute automatiquement lorsque vous validez votre saisie. De la même façon, fixez la valeur maximale à 40 et appuyez sur le bouton <Enter> du clavier numérique. LabVIEW ajuste automatiquement les valeurs intermédiaires.
A chaque fois que vous créez une nouvelle commande ou un nouvel indicateur, LabVIEW crée le terminal correspondant dans le diagramme. Les symboles des terminaux rappellent le type de données de la commande ou de l’indicateur. Par exemple, un terminal DBL représente un nombre à virgule flottante en double précision.
Le diagramme
1. Choisissez Windows»Show Diagram.
2. Ouvrez un menu local dans une zone libre du diagramme et choisissez Functions»Select a VI…. Une boîte de dialogue s’affiche. Repérez puis ouvrez la bibliothèque mywork.llb. Double-cliquez sur My Thermometer.vi ou mettez-le en surbrillance, puis cliquez sur Open dans la boîte de dialogue. LabVIEW positionne le VI My Thermometer dans le diagramme.
3. Ajoutez les autres éléments du diagramme conformément à l’illustration suivante.
Numeric constant (Functions»Numeric). Ajoutez trois constantes numériques dans le diagramme en leur affectant les valeurs 32.0, 5.0, et 9.0 avec l’outil Texte.
Remarque : n’oubliez pas que vous pouvez toujours ouvrir un menu local sur les fonctions et choisir la fonction Create Constant pour créer et câbler automatiquement la bonne constante à une fonction.
La fonction Subtract (Functions»Numeric) permet de retrancher 32 à la valeur de la température exprimée en degrés Fahrenheit pour la convertir en degrés Centigrade.
La fonction Divide (Functions»Numeric) calcule la valeur de 5/9 pour permettre la conversion de température.
La fonction Multiply (Functions»Numeric) délivre la valeur de la température en degrés Centigrade à partir du processus de conversion.
4. Câblez les éléments du diagramme conformément à l’illustration précédente.
Remarque : un fil brisé entre l’icône Thermometer et le terminal Temp in deg C peut indiquer que vous avez mal affecté le connecteur du sous-VI à l’indicateur de sa face-avant. Pour y remédier, veuillez vous reporter aux instructions données dans la section Création d’un sous-VI au début de ce chapitre. Lorsque vous aurez modifié le sous-VI, vous aurez peut-être à sélectionner Relink to SubVI dans le menu local de l’icône. Si nécessaire, choisissez Edit»Remove Bad Wires.
5. Revenez dans la face-avant puis cliquez sur le bouton Exécution dans la barre d’outils.
La barre d’outils du diagramme
Le diagramme contient des options supplémentaires qui ne figurent pas dans la barre d’outils de la face-avant.
Barre d’outils du diagramme :
La barre d’outils du diagramme contient les boutons suivants que vous pouvez utiliser pour mettre au point les VIs.
bouton Ampoule : affiche les données passant dans les fils de liaison
bouton Exécution détaillée : exécution pas à pas détaillée (dans les boucles, sous-VIs, etc.)
bouton Exécution semi-détaillée : exécution pas à pas, chaque boucle, sous-VI, etc., étant considéré comme un seul pas
bouton Sortie : termine l’exécution en cours de la boucle, du VI, du diagramme, etc.
Quelques techniques de mise au point
Le rôle du thermomètre est d’afficher une valeur dans la gamme de mesure choisie. Cependant, si vous souhaitez par exemple, obtenir la valeur en Fahrenheit pour pouvoir faire une comparaison et une mise au point, LabVIEW offre un certain nombre d’outils qui peuvent vous y aider. Dans cet exercice, vous allez étudier la sonde et le mode Animation. Ces deux techniques ainsi que d’autres outils et astuces de mise au point sont repris en détail au chapitre 9, Les techniques et astuces de programmation et de mise au point, de ce tutorial.
1. Choisissez Windows»Show Diagram.
2. Choisissez l’outil Sonde dans la palette Tools. A l’aide de l’outil Sonde, cliquez sur la valeur (fil) température du sous-VI My Thermometer. Une fenêtre avec une sonde s’affiche alors à l’écran avec le titre Temp 1 et un glyphe jaune avec le numéro de la sonde, conformément à la représentation suivante. La fenêtre Sonde apparaît également dans la face-avant.
3. Retournez dans la face-avant. Déplacez la fenêtre de la sonde de manière à visualiser les valeurs de la sonde et celles du thermomètre conformément à l’illustration suivante. Lancez le VI. La température exprimée en degrés Fahrenheit s’affiche dans la fenêtre de la sonde.
4. Fermez la fenêtre de la sonde en cliquant sur le bouton de fermeture en haut à gauche de sa barre d’outils.
Une autre technique de mise au point très utile consiste à examiner le flux des données en utilisant le mode Animation de LabVIEW.
5. Revenez au diagramme du VI en choisissant Windows» Show Diagram.
6. Lancez le mode Animation en cliquant sur le bouton Ampoule de la barre d’outils, représenté en haut à gauche. Le bouton Ampoule se transforme alors en ampoule allumée.
7. Lancez le VI. Vous remarquerez que le diagramme s’anime. Les bulles mobiles représentent le flux des données qui traversent le VI. Vous remarquerez par ailleurs que les valeurs des données transmises apparaissent sur les fils de liaison et affichent en même temps les valeurs contenues dans ces fils, comme si vous aviez sondé le fil de liaison. C’est ce qu’illustre la figure suivante.
Remarquez l’ordre dans lequel s’exécutent les différents nœuds de LabVIEW. Dans un programme écrit en langage textuel classique, les instructions sont exécutées suivant leur ordre d’apparition dans le script du programme. Le logiciel LabVIEW lui, utilise la programmation par flux des données. Dans ce type de programmation, un nœud s’exécute uniquement lorsque toutes les données en entrée sont disponibles, et non pas en fonction de la disposition des entrées, de haut en bas ou de gauche à droite.
L’illustration précédente montre comment LabVIEW peut faire du multi-tâche entre les chemins 1 et 2 puisqu’il n’existe aucune dépendance entre les données. C’est-à-dire que rien dans le chemin 1 ne dépend des données qui circulent dans le chemin 2, et réciproquement. Le chemin 3 est le dernier à s’exécuter, car la fonction Multiply dépend des données obtenues à partir des fonctions Subtract et Divide.
Le mode Animation est un outil très utile pour étudier la nature des flux des données. Ce mode est repris en détail plus loin dans le chapitre 9, Les techniques et astuces de programmation et de mise au point, de ce tutorial.
Vous pouvez également utiliser les boutons d’exécution en mode pas à pas si vous souhaitez mieux contrôler le processus de mise au point.
8. Lancez l’exécution en mode pas à pas en cliquant sur le bouton Exécution semi-détaillée de la barre d’outils. Le seul fait de cliquer sur ce bouton affiche la première séquence qui sera exécutée dans le VI. Une fois que LabVIEW a terminé cette partie de la séquence, il met en évidence la prochaine tâche qui s’exécutera dans le VI.
9. Passez à la fonction Divide en cliquant sur le bouton Exécution semi-détaillée de la barre d’outils. Le seul fait de cliquer sur ce bouton lance la fonction Divide. Une fois que LabVIEW a achevé cette tâche, il met en évidence la prochaine à s’exécuter dans le VI.
10. Allez dans le sous-VI My Thermometer en cliquant sur le bouton Exécution détaillée de la barre d’outils. Le seul fait de cliquer sur ce bouton ouvre la face-avant et le diagramme de votre sous-VI thermomètre. Vous avez maintenant le choix entre passer en mode Exécution pas à pas ou bien lancer le sous-VI.
11. Terminez l’exécution du diagramme en cliquant sur le bouton Sortie de la barre d’outils. Le seul fait de cliquer sur ce bouton termine toutes les séquences restant à mettre en œuvre dans le diagramme. Une fois que LabVIEW a terminé cette partie de la séquence, il met en évidence la prochaine tâche devant s’exécuter dans le VI. Vous pouvez également maintenir enfoncé le bouton de la souris lorsque vous cliquez sur le bouton Sortie pour accéder à un menu local. Dans ce menu local, vous pouvez limiter l’exécution du VI. L’illustration suivante affiche les options de fin d’exécution dans le menu local du bouton Sortie.
12. Enregistrez le VI dans le répertoire mywork.llb. Nommez-le
Using My Thermometer.vi, puis fermez-le.
Ouverture, exécution et modification des sous-VIs
Vous pouvez ouvrir un VI comme sous-VI à partir du diagramme du VI appelant. Pour ce faire, double-cliquez sur l’icône du sous-VI ou choisissez Project»This VI’s SubVIs. Ouvrez ensuite le diagramme en sélectionnant Windows»Show Diagram.
Sachez que toute modification effectuée sur un sous-VI n’affecte que la version en cours d’utilisation (en mémoire vive) jusqu’à ce que vous enregistriez le sous-VI. Vous remarquerez cependant que les modifications sont prises en compte pour tous les appels du sous-VI et qu’elles ne se limitent pas au nœud sur lequel vous étiez pour ouvrir le VI.
La fenêtre Hiérarchie
La fenêtre Hiérarchie ( Project»Show VI Hierarchy) sert à visualiser les liens de dépendance des VIs en donnant des informations sur les VIs appelants et les sous-VIs. Cette fenêtre contient une barre d’outils qui va vous servir à configurer plusieurs types de paramètres pour les objets affichés. La figure ci-après présente la barre d’outils Hiérarchie du VI.
Vous pouvez utiliser les boutons de la barre d’outils de la fenêtre Hiérarchie ou le menu VIEW, ou bien encore ouvrir un menu local sur un espace vide de la fenêtre pour accéder aux options suivantes :
• Dessin : répartit les nœuds après des manipulations successives sur les nœuds de hiérarchies, pour réduire les croisements de lignes et privilégier l’aspect symétrique. S’il existe un nœud principal, vous pouvez alors parcourir la fenêtre de manière à ce que la première racine affichant des sous-VIs soit visible.
• Présentation de gauche à droite : présente les nœuds de haut en bas, les racines en haut.
• Présentation de haut en bas : présente les nœuds de gauche à droite, les racines sur la gauche.
• Inclusion/Exclusion des VIs dans les bibliothèques de VIs : permute l’affichage du graphe déroulant pour masquer/afficher les VIs des bibliothèques de VIs.
• Inclusion/Exclusion des variables globales : permute l’affichage du graphe déroulant pour masquer/afficher les variables globales.
• Inclusion/Exclusion des types : permute l’affichage du graphe déroulant pour masquer/afficher les définitions de type.
De plus, le menu View et les menus locaux proposent les options Show all VIs et Full VI Path in Label auxquelles vous n’avez pas accès depuis la barre d’outils.
Au fur et à mesure que vous déplacez l’outil Doigt sur les objets dans la fenêtre Hiérarchie, LabVIEW affiche le nom du VI sous son icône.
Utilisez la touche de commutation <Tab> située entre les outils Flèche et Fenêtre de défilement. Cette manipulation vous permettra de déplacer plus facilement les nœuds de la fenêtre Hiérarchie vers le diagramme.
Vous pouvez faire glisser le nœud d’un VI ou sous-VI dans un diagramme ou le copier dans le presse-papiers en cliquant sur le nœud. Tout en appuyant sur la touche <Maj>, cliquez sur le nœud d’un VI ou d’un sous-VI pour sélectionner plusieurs choix à recopier dans d’autres diagrammes ou faces-avant. Le fait de double-cliquer sur un nœud de VI ou de sous-VI suffit à ouvrir sa face-avant.
A tous les VIs ayant des sous-VIs correspond un bouton en forme de flèche qui permet de les afficher ou de les masquer. Le fait de cliquer sur la flèche rouge ou de double-cliquer sur le VI lui-même suffit à ouvrir les sous-VIs du VI. Une flèche noire sur un nœud d’un VI indique que tous les sous-VIs existants sont affichés. Vous pouvez également ouvrir un menu local sur le nœud d’un VI ou d’un sous-VI pour accéder à un menu déroulant avec des options comme celles permettant d’afficher ou de masquer les sous-VIs, d’ouvrir la face-avant d’un VI ou d’un sous-VI, d’éditer l’icône d’un VI, etc.
Recherche dans la hiérarchie
Vous pouvez aussi rechercher les nœuds visibles dans la fenêtre Hiérarchie par nom. Vous démarrez la recherche en tapant le nom du nœud n’importe où dans la fenêtre. Lorsque vous saisissez le texte, une fenêtre de recherche apparaît qui affiche le texte au fur et à mesure que vous le tapez et qui effectue parallèlement une recherche au sein de la hiérarchie. La figure suivante en est une illustration.
Lorsque vous avez trouvé le nœud qui convient, appuyez sur le bouton <Enter> pour rechercher le nœud suivant correspondant aux critères de recherche, ou appuyez sur les touches <Maj-Enter> (Windows) ; <Maj-return> (Macintosh) ; <Maj-Return> (Sun) ; ou <Maj-Enter> (HP-UX) pour trouver le nœud précédent correspondant aux critères de recherche.
L’aide en ligne pour les nœuds des sous-VIs
Lorsque vous placez l’un des outils sur le nœud du sous-VI, la fenêtre d’aide affiche l’icône du sous-VI avec les fils rattachés à chaque broche. L’illustration suivante vous présente un exemple d’aide en ligne. Il s’agit du VI Digital Thermometer de la palette Functions» Tutorial. Votre VI Thermometer contient également le texte que vous avez saisi dans la boîte de dialogue relative aux informations du VI.
Choisissez d’abord Help»Show Help. Puis placez l’outil Flèche sur le sous-VI pour afficher son diagramme de câblage.
Dans la fenêtre d’aide, vous avez la possibilité d’opter pour une représentation simple ou, à l’inverse, détaillée des objets du diagramme.
Remarque : lorsque vous ouvrez la fenêtre d’aide, LabVIEW affiche par défaut la représentation simple.
Dans le cas de la représentation simple, LabVIEW n’affiche que les entrées obligatoires et recommandées pour les VIs et les fonctions. Dans la représentation détaillée, LabVIEW affiche aussi les entrées dites optionnelles, plus le nom complet du chemin du VI. Pour accéder
à une représentation simple, appuyez sur le bouton Aide simple/ détaillée ou choisissez Help»Simple Diagram Help. La figure suivante est l’illustration des deux interrupteurs à utiliser pour obtenir une représentation simple ou détaillée.
Simple Help Complex Help
Dans la fenêtre d’aide, les entrées obligatoires figurent en gras, les entrées recommandées en texte normal et les données optionnelles en gris. Lorsque vous développez vos propres VIs, vous avez la possibilité de déterminer quelles entrées seront obligatoires, recommandées ou optionnelles en ouvrant un menu local sur une entrée ou sortie du cadre connecteur et en choisissant l’option qui convient dans le sous-menu
This Connection is.
Liens vers les fichiers d’aide en ligne
Dans la fenêtre d’aide, vous pouvez cliquer sur le bouton d’aide en ligne pour accéder à l’aide en ligne de LabVIEW ainsi qu’aux fichiers d’aide que vous avez créés avec le compilateur d’aide. Si vous souhaitez créer votre propre fichier d’aide, vous devez en indiquer le lien en cliquant sur le cadre icône et en choisissant VI Setup…. Lorsque la boîte de dialogue VI Setup s’ouvre, choisissez Documentation dans la commande de type roue codeuse située en haut de la boîte, puis entrez le chemin correspondant au fichier d’aide dans la zone Help Path. L’exemple suivant présente les options disponibles dans la boîte de dialogue VI Setup.
Chapitre 1 Introduction à LabVIEW
Informations relatives au chapitre
Qu’est-ce que LabVIEW ?
Comment fonctionne LabVIEW ?
Installation de LabVIEW
Les fichiers de LabVIEW
Les Instruments Virtuels
La face-avant
Chapitre 2 La création d’un sous-VI
Le concept de hiérarchie
Création d’un sous-VI
L’icône
Outils et boutons de l’Editeur d’icônes
Le connecteur
Mise en oeuvre d’un VI en tant que sous-VI
La face-avant
Le diagramme
La barre d’outils du diagramme
Résumé
Chapitre 3 Boucles et graphes déroulants
Mise en oeuvre d’une boucle While et d’un graphe déroulant
La face-avant
Le diagramme
Comportement mécanique des interrupteurs booléens
Temps de cycle
La boucle For
Chapitre 4 Tableaux, clusters et graphes
Les tableaux
Les commandes, constantes et indicateurs de tableaux
Les graphes
Création d’un tableau par auto-indexation
La face-avant
Le diagramme
Les graphes multicourbes
Le polymorphisme
Auto-indexation des tableaux d’entrée
Mise en oeuvre de l’auto-indexation pour comptage en boucle For
Mise en oeuvre de la fonction Initialize Array
Chapitre 5 Structures Condition, structures Séquence et boîte de calcul
Mise en oeuvre d’une structure Condition
La face-avant
Le diagramme
Logique du VI
Mise en oeuvre d’une structure Séquence
La face-avant
Modification du format numérique
Délimitation de la gamme de données
Le diagramme
La boîte de calcul
Chapitre 6 Chaînes de caractères et E/S sur fichier
Les chaînes de caractères
Création des indicateurs et commandes de type chaînes de caractères
Les chaînes de caractères et E/S sur fichier
Mise en oeuvre des fonctions de chaînage
La face-avant
Le diagramme
Chapitre 7 La personnalisation des VIs
La configuration d’un VI
Les options de fenêtrage
La configuration de noeud de sous-VI
La mise en oeuvre des options de configuration d’un sous-VI
Les indicateurs et commandes personnalisés
Résumé
Chapitre 8 L’acquisition de données et le contrôle d’instruments
Mise en oeuvre de LabVIEW pour acquérir des données
Les cartes d’acquisition de données (Windows, Macintosh et Sun)
Le contrôle d’instrumentation VISA
Le contrôle d’instrumentation GPIB
Chapitre 9 Les techniques et astuces de programmation et de mise au point
Quelques astuces de développement
Les techniques de mise au point
La localisation des erreurs
Le mode pas à pas
Le mode Animation
La mise au point d’un VI
Chapitre 10 La conception des programmes
La mise en oeuvre de la conception descendante
Dresser la liste du matériel requis
Concevoir la hiérarchie des VIs
Ecrire le programme
Planification avec modèles de connecteur
Les sous-VIs et les entrées nécessaires
Chapitre 11 Développements supplémentaires
Documentation complémentaire
Informations supplémentaires sur les sujets avancés
Annexe A
Glossaire