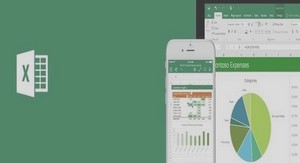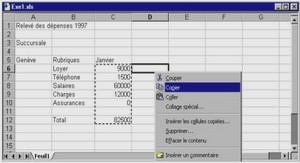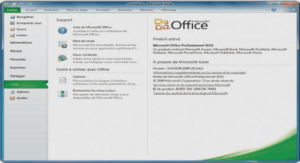Exercice Excel corrigé Fonction =RECHERCHE(), tutoriel & guide de travaux pratiques en pdf.
Télécharger le fichier de l’exercice
- Reproduisez sur la feuil1 la liste des clients (liste en ANNEXE 1)
- Renommez l’onglet de la feuil1 « Clients«
- Reproduisez sur la feuil2 le barème des frais de port (barème en ANNEXE 1)
- Renommez l’onglet de la feuil2 « Frais de port«
- Reproduisez sur la feuil3 la liste des articles (liste en ANNEXE 1)
- Renommez l’onglet de la feuil3 « Catalogue »
- Nommer le tableau contenant la liste des clients « clients« , le tableau des frais de port « port« , le tableau des articles « catalogue«
- Insérez une nouvelle feuille de calcul (menu « Insertion/ feuille »)
- Reproduisez sur la feuil4 (la nouvelle feuille) la facture (modèle en ANNEXE 2)
- Renommez l’onglet de la feuil4 « Modèle facture«
- concevez les formules de la facture de la façon suivante :
-
- A la place de « NOM » : saisir le nom d’un client
- A la place de « ADRESSE » : créez une fonction de recherche sur le NOM à partir de la liste des clients
- idem pour le code postal et la ville
- Colonne « désignation » : créez une fonction de recherche sur le code article à partir du catalogue produits
- Colonne « quantité » : saisie directe
- Colonne « prix unitaire » : créez une fonction de recherche sur le code article à partir du catalogue produits
- Colonne « montants » : produit des prix par les quantités
- Ligne « remise » : créez une fonction recherche sur le total des marchandises à partir du barème de remises
- Pour élaborer les factures relatives aux bons de commandes ci-dessous, dupliquez la feuille « Modèle facture » autant de fois que nécessaire de façon à préserver votre modèle.
ANNEXE 1
Liste des principaux clients
Catalogue produits
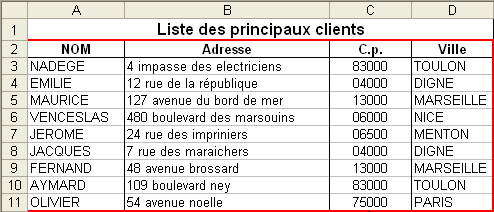
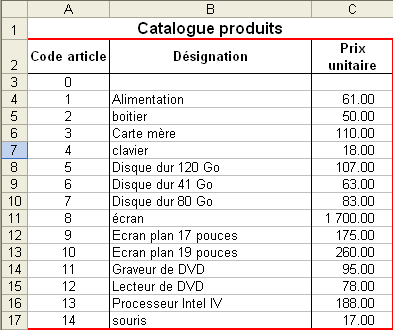
Barème des frais de port
Le montant des frais de port diminue en fonction du total net des marchandises achetées (par exemple 50 € de frais de port jusqu’à 100 € de marchandises achetées, puis 25 € de frais de port entre 1000 € à 2000 € de marchandises achetées, etc.)

ANNEXE 2
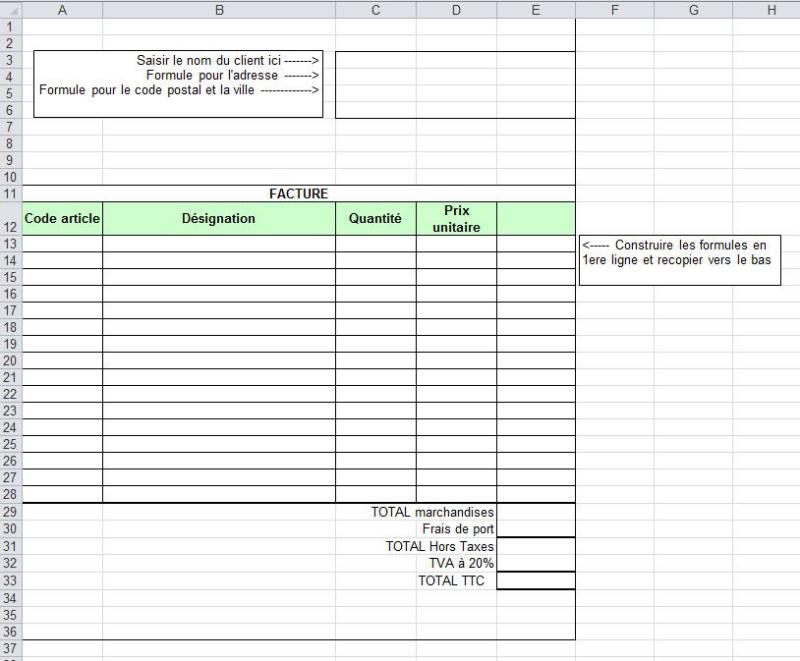
La correction exercice Excel Fonction =RECHERCHE() (voir page 2 en bas)