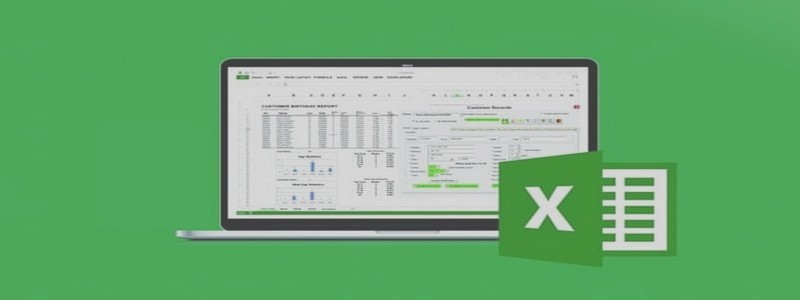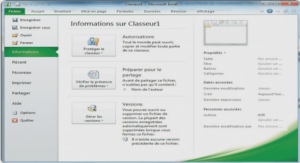Excel gratuit est une liste des cours Excel pour les nuls, Clicours vous propose formation Excel complète et pratique pour débutant, vous pouvez télécharger des cours Excel en pdf ou des tuto en ligne sur les techniques et astuces Excel, vous allez aussi pouvoir améliorer vos connaissances et créer des graphiques et tables sans difficultés pour prendre en main Excel 2007, 2010, 2013 ou 2016. Aussi une sélection des meilleurs formations avec exercices corrigés pour apprendre toutes les fonctionnalités de ce logiciel Microsoft.
Excel gratuit est devenu un tableur extrêmement puissant. Il ne permet pas seulement de faire des calculs simples, mais il contient plus de 400 fonctions permettant d’effectuer des calculs des plus complexes. Excel dispose aussi de plusieurs outils d’analyse (Solveur, Tableaux croisés dynamiques, Gestionnaire de scénarios etc.) qui peuvent être utilisés dans différents domaines comme: comptabilité, statistique, planning de production, gestion des prêts, état des frais, etc. En plus de ces fonctions de calcul, Excel gratuit permet également de générer des représentations graphiques des résultats, et sert aussi comme base de données (Gestion de Stock, listes de clients, etc.). Excel permet aussi d’intégrer de manière dynamique les recherches et les requêtes d’informations sur le web.
La fenêtre d’application d’Excel est composée d’une multitude d’éléments, dont une partie relève de l’interface Windows (boutons des fenêtres, barres de défilement) et l’autre d’Excel.
Pour travailler avec Excel nous pouvons utiliser un ensemble de commandes et d’outils qui permettent de faire toutes sortes de manipulations, allant de simples mises en forme aux formules les plus complexes.
Depuis la version Excel 2007 les menus déroulants ont été remplacés par des rubans et se distingue des versions précédentes par son interface plus intuitive et accessible. Excel 2010 contient les mêmes rubans et se distingue de la version 2007 seulement par la réintégration du menu Fichier. L’accès et la prise en main pour les nouveaux utilisateurs qui découvrent cette nouvelle mouture du célèbre tableur semble plus facile et intuitive, pour les utilisateurs habitués aux versions 2003 et antérieures ils devront changer leurs habitudes, mais pourrons rapidement appliquer leurs connaissances dans cette nouvelle version. Les nouveautés sont multiples et il faudra s’habituer à la nouvelle présentation, les rubans qui remplacent les anciennes barres d’outils et surtout l’absence des menus déroulants nécessitent une certaine habitude, mais pas de panique les menus contextuels (clics droits) sont toujours là et ont été améliorés.
Saisir du texte :
Pour saisir du texte dans une cellule, il suffit de se positionner sur la cellule voulue avec le touches de déplacement ou en cliquant avec la souris, et taper le texte.
La saisie se fait directement dans la cellule active, et apparaît en même temps dans la barre de formule.
Modifier le contenu d’une cellule :
Sélectionnez la cellule à modifier
Passez en mode saisie :
o Soit avec double-clic à l’intérieur de la cellule à modifier
o Soit en cliquant sur la barre de formule
o Soit en appuyant sur la touche F2
Puis modifiez la cellule et validez
Créer une formule :
Dans Excel gratuit , une formule doit toujours commencer par le signe « = » égal. Donc pour créer une formule :
o Positionnez-vous dans la cellule où vous voulez placer la formule
o Tapez =
o Cliquez sur la première cellule qui intervient dans la formule (ou une valeur)
o Tapez l’un des opérateurs arithmétique (+. -. *. /)
o Cliquez sur la deuxième cellule qui intervient ou tapez sa référence
o Appuyez sur Entrée pour valider
Exemple : D2 = B2*C2
Faire une somme :
Pour calculer le total d’un champ de cellules contenant des chiffres :
o Cliquez sur la cellule où vous voulez avoir la somme
o Tapez « =somme » et ouvrez la parenthèse
o Sélectionnez les cellules pour lesquelles vous voulez faire la somme
o Fermer la parenthèse et valider
Cette méthode peut être appliquée à tout genre d’opération dont une fonction est déjà définie dans Excel.
Créer une série de dates :
Une date est saisie en tapant les numéros du jour, du mois et de l’année en les séparant par une barre de fraction « / ». Si le jour n’est pas précisé, Excel complète la date saisie par le premier jour du mois.
Pour créer la série de dates qui va de janvier 2002 à décembre 2002 ;
o Cliquez dans la cellule A4 et tapez 1/2002 puis dans la cellule A5 et tapez 2/2002, vous obtenez Janv-02 et Fev-02
o Sélectionnez les deux dates et avec la pognée de recopie faites glisser jusqu’à la ligne 15 pour créer la suite de la série.
Créer des formules avec des références absolues :
Une formule est copiée avec des références relatives, c’est à dire, des références de cellules qui changent au fur et à mesure de leurs recopies dans le tableau.
Par exemple : D4=B4-C4, donc D5=B5-C5 et D6=B6-C6 etc.
Alors qu’une référence absolue ne change pas si la formule est recopiée. Une référence absolue, est soit pour la ligne soit pour la colonne soit pour les deux.
o Référence absolue pour la ligne : Lors de la recopie de la référence, la colonne change mais la ligne reste fixe (ne change pas)
Exemple : B4=B3*D2
Pour que la ligne de D2 soit une référence absolue, il faut placer un « $ » devant « 2 ». Avant de faire la recopie de la formule, il faut la corriger :
Cliquez sur la cellule B4
Dans la barre de formule, cliquez entre D et 2
Tapez « $ » et validez (vous obtenez B3-D$2)
Une recopie de cette formule ajustera B3 au fur et à mesure que vous vous déplacez dans les cellules, tandis que D2 restera toujours la même.
o Référence absolue pour la colonne : La procédure de modification est identique, sauf qu’il faut placer le « $ » devant la lettre D au lieu du chiffre 2.
o Référence absolue pour la ligne et la colonne :
Cliquez sur la cellule B4
Dans la barre de formule, cliquez entre D et 2
Appuyez sur la touche F4 du clavier
La référence absolue s’obtient avec un « $ » devant la lettre de référence de colonne et un « $ » devant le chiffre de référence de la ligne (B4=B3-$D$2).
Si vous recopiez la formule, la référence B3 s’ajustera au fur et à mesure que vous vous déplacez dans les cellules, par contre la référence D2 restera toujours la même.