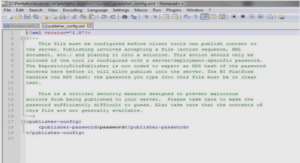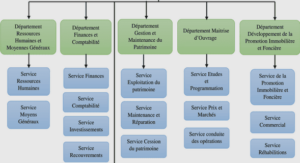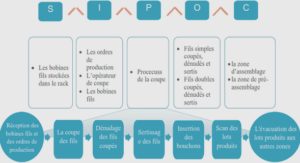Formation démarrage de l’atelier Esquisse, tutoriel & guide de travaux pratiques en pdf.
COMMANDES DE BASE
Interface opérateur
L’utilisation de la souris diffère selon le type d’opération que vous devez effectuer.
Bouton de la souris Opération
Sélectionner (un menu, une commande, une géométrie dans une zone graphique, etc.) Cliquer (sur une icône, un bouton dans une boîte de dialogue, un onglet, un emplacement sélectionné dans la fenêtre du document etc.) et Double-cliquer Cliquer en maintenant la touche Maj enfoncée Cliquer en maintenant la touche Ctrl enfoncée Cocher (une case) Faire glisser la souris Faire glisser (une icône sur un objet, un objet sur un autre)
Faire glisser la souris Déplacer
Cliquer à l’aide du bouton droit de la souris (pour sélectionner un menu contextuel)
Fonctionnement des barres d’outils
Les fonctions faisant appel à des sous menus possèdent une icône à flèche, sur laquelle on clique pour accéder au menu développé.
L’icône affichée est celle de la dernière fonction utilisée.
On peut déplacer les barres d’outils en maintenant le bouton gauche de la souris appuyé sur la « poignée ».
Un clic sur la croix masque la barre d’outils. Pour la rendre à nouveau visible il faut utiliser le menu Affichage/Barres d’outils.
Si l’on veut laisser une fonction active pour pouvoir l’utiliser plusieurs fois de suite (fonctionnement dit « modal »), il faut double-cliquer sur l’icône. Celle-ci passe alors en couleur orange Pour désactiver la fonction, cliquer à nouveau sur l’icône.
• Pour sortir d’une commande en cours sans valider son action, utiliser la touche ECHAP.
• Pour annuler une commande, utiliser la fonction Annuler avec l’icône :
• Les barres d’outils des différents ateliers peuvent être affichées ou masquées en utilisant le menu Affichage/Barres d’outils , puis en cochant les menus à afficher
Remarques :
• Toutes les commandes sont également accessibles par la barre de menu située au dessus de la zone graphique.
• Certaines barres d’outils, bien qu’étant activées dans le menu Affichage peuvent se trouver masquée si la place est insuffisante dans le bandeau de menu. Dans ce cas une flèche est » visible » dans le coin inférieur droit du menu (près du logo CATIA). Pour rendre les barres d’outils visibles, il faut effectuer un glisser-déplacer vers la zone graphique.
Commandes communes
Lorsque l’on clique sur un objet avec le bouton droit de la souris, on active le « menu contextuel » qui propose les options ou fonctions qui s’appliquent à cet objet.
On peut sélectionner un objet en cliquant dessus dans la zone graphique ou sur son nom dans l’arbre des spécifications. Le nom de l’objet apparaît dans la zone du message guide en bas à gauche de la barre d’outils commune et se surligne en orange dans l’arbre. Il est essentiel de vérifier si l’objet sélectionné est bien celui souhaité.
Il est plus facile de désigner un objet dans l’arbre lorsque l’on se trouve dans un assemblage complexe.
Les commandes communes aux différents ateliers sont regroupées sur la barre de menu inférieure. Outre l’ouverture ou la sauvegarde des fichiers, l’impression et le copier/coller, on trouve les commandes de gestion de la zone graphique détaillées ci-dessous
Les commandes de gestion du graphisme sont le plus souvent actionnées au moyen de la souris
(combinaison des boutons gauche et milieu et touche CTRL).
Les commandes agissent sur l’arbre si l’on clique sur l’une de ses branches.
– La touche F1 permet d’ouvrir l’aide en ligne.
– La touche F3 masque ou affiche l’arbre des spécifications.
CREATION D’ESQUISSES
Démarrage de l’atelier Esquisse
Dans l’atelier PART DESIGN, l’atelier Esquisse est accessible en cliquant sur puis en désignant un plan ou une face plane de pièce.
Pour sortir de l’esquisse et revenir à l’espace 3D , cliquer sur l’icône (Remarque : cette icône fait partie de la barre d’outils WEB)
Dans l’atelier ESQUISSE, la zone graphique apparaît sous la forme d’une page quadrillée 2D avec un repère H/V jaune. Les barres d’outils spécifiques de l’atelier s’affichent, la barre d’outil Outils apparaît dans la zone graphique.
Bien que l’on travaille en 2D, il est possible d’orienter le plan d’esquisse dans l’espace pour visualiser l’ensemble de la géométrie en 3D.
Pour revenir à la vue « à plat » de l’esquisse utiliser l’icône :
Le repère H/V est créé par CATIA de la manière suivante:
Plan xy → H selon x, V selon y
Plan yz → H selon y, V selon z
Plan xz → H selon z, V selon x Remarque: cette configuration est à éviter.
Fonctions de base
L’atelier Esquisse fonctionne selon la méthode « Sketcher » (dessin à main levée) : on crée une géométrie de forme approximative et l’on impose ensuite des contraintes dimensionnelles et géométriques entre les différents éléments pour obtenir un dessin rigoureux.
Ces contraintes peuvent être modifiées ou supprimées, et l’on peut utiliser des formules pour lier les cotes entre elles ou à des paramètres extérieurs.
La barre d’outils Outils permet de choisir les options de fonctionnement.
Lorsqu’une fonction est activée, l’icône passe en couleur orange.
1. PRESENTATION DE CATIA V5
1.1. Généralités
1.2. Remarques préliminaires
1.3. Démarrage de CATIA V5
2. COMMANDES DE BASE
2.1. Interface graphique
2.2. Interface opérateur
2.3. Fonctionnement des barres d’outils
2.4. Commandes communes
3. CREATION D’ESQUISSES
3.1. Démarrage de l’atelier Esquisse
3.2. Fonctions de base
3.3. Création des contours d’esquisses
3.3.1. Tracé de la géométrie
3.3.2. Opérations sur la géométrie
3.3.3. Mise en place des contraintes
3.4. Manipulation d’esquisses
4. ELEMENTS DE REFERENCE
4.1. Utilisation des éléments de référence
4.2. Création d’éléments de référence
4.3. Création de repères
5. CREATION DE VOLUMES
5.1. Généralités
5.2. Composants issus d’un contour
5.3. Composants d’habillage
5.4. Composants issus d’une surface
6. TRANSFORMATIONS
6.1. Généralités
6.2. Application de transformations
7. OPERATIONS BOOLEENNES
7.1. Utilisation des opérations booléennes
7.2. Création de corps de pièce
7.3. Création d’opérations booléennes
8. GESTION DES ELEMENTS
8.1. Édition des propriétés
8.2. Outils divers
9. CONCLUSION
9.1. Contact site mainteneur
9.2. Contact MDTVision
9.3. liste de discussion CNRS