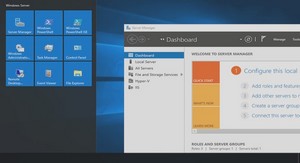Deux types d’installation
1- L’installation Attended
Avec ce type, vous devez répondre aux questions pour achever l’installation (sélection de la langue, sélection de la partition d’installation, renseignement de la clé d’activation …).
2- L’installation Unattended
Une installation Unattended nécessite que l’on fournisse un fichier de configuration au Setup d’installation et si tous les champs présents dans les fenêtres (sous forme de questions) et que l’on retrouve dans ce fichier de réponses sont renseignés correctement alors l’installation se poursuit en étant complètement automatisée.
Des outils pratiques
Dans le but de créer, manipuler et modifier des images WIM, Microsoft fournit des outils disponibles dans le WAIK (multiplateforme x86 et x64) :
– Windows System Image Manager – WSIM : Cet outil permet de créer des fichiers de configuration puis de les valider. Il permet globalement d’éditer des images WIM puis de gérer les points de distribution.
– Deployment Image Servicing and Management – DISM : C’est l’outil de gestion et de maintenance des images de déploiement. Il permet :
d’ajouter des périphériques 32 ou 64 bits
d’ajouter / supprimer un Langage Pack (LP) d’ajouter / supprimer des fonctionnalités de Windows
d’ajouter / supprimer des correctifs Windows de paramétrer Windows Update
DISM inclut aussi des commandes de capture de montage et de démontage. Il remplace donc de fait « imagex.exe ».
– Windows Preinstallation Environnement – WINPE : Rappelez-vous WinPE = boot.wim, c’est un mini système d’exploitation à base de noyau Windows 7. Il est utilisé pour déployer Windows ou bien de capturer une image de disque dur.
– System Preparation tool – SYSPREP : Cet outil est disponible dans « %WINDIR%\System32\sysprep ». Il permet de préparer une image en vue de déploiement à partir d’une installation existante en nettoyant, supprimant des données spécifiques ( journaux d’évènements, réinitialisation du SID …)
Création d’un Unattended basé sur la capture et le sysprep (Online Servicing ou maintenance en ligne)
Il faut se rendre à l’évidence que nous avons maintenant fait le tour de la question concernant la conception d’Unattended depuis Windows Vista. Pourquoi utiliser des logiciels tels Win7Rlite ou Win7Customizer,…etc…alors qu’il existe depuis longtemps la possibilité de livrer un Unattended au publique en utilisant les outils mis à disposition par Microsoft. On le sait tous un OS qui aura été customisé avec ces outils sera instable sur du long terme. La technique de « maintenance en ligne » offre la possibilité de customiser à souhait un système installé et grâce au format de fichier WIM, cela devient un jeu d’enfant pour créer un DVD de Windows 7 Unattended comme le font les constructeurs.
Prérequis
– Un ordinateur de technicien : WAIK pour 7 doit être installé. Disponible à cette adresse : http://www.microsoft.com/downloads/frfr/details.aspx?FamilyID=696DD665-9F76-4177-A811-39C26D3B3B34 – Un ordinateur de référence : Minimum 30GB d’espace libre sur le disque dur. – Une clé USB de 128 MB minimum – Un DVD original de Windows seven – Vos logiciels sur un disque dur externe..
Copie en local du DVD de Windows
Pour mener à bien la totalité de la procédure décrite dans ce tutoriel nous allons utiliser un DVD original de Windows 7. Comment reconnaitre l’original des autres (unattended) :
Dans un DVD Original de Windows 7 (x86) il y a 5 versions qui sont :
– HOMEBASIC (index 1) – HOMEPREMIUM (index 2) – PROFESSIONAL (index 3) – STARTER (index 4) – ULTIMATE (index 5)
…et dans un DVD original de Windows 7 (x64) il y a 4 versions : – HOMEBASIC (index 1) – HOMEPREMIUM (index 2) – PROFESSIONAL (index 3) – ULTIMATE (index 4)
Ces versions sont visibles en utilisant l’onglet « Info » de gimageX. Outil disponible ici : http://www.autoitscript.com/gimagex/#Downloads
Lorsque vous êtes sure que le DVD est bien original vous pouvez copier son contenu sur l’ordinateur du technicien à cet emplacement « C:\ win7dvd ».
Création d’un fichier de réponses (Autounattend.xml)
Ce fichier de réponses va être créé grâce à WSIM du WAIK qui est installé sur l’ordinateur du technicien et permettra d’automatiser l’installation sur l’ordinateur de référence à l’aide du DVD original de Windows 7 et d’une clé USB.
– Lancez WSIM (depuis l’ordinateur du technicien) puis cliquez sur « fichier/sélectionner l’image Windows ». Si on vous demande de créer le fichier catalogue alors cliquez sur « oui ». – Dans le menu, cliquez sur « fichier/nouveau fichier de réponses » – Ajoutez les composants suivants dans les passes correspondantes..