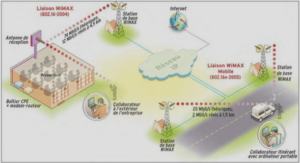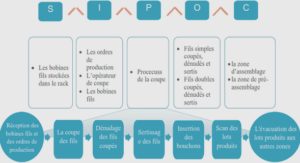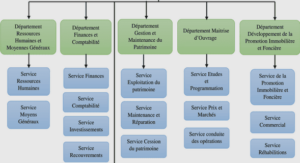Création d’un squelette d’application
Tous les livres consacrés à un langage ou à un environnement de programmation commencent par présenter un programme de démonstration de type « Bonjour à tous ! » : il permet de montrer que l’on peut construire quelque chose tout en restant suffisamment concis pour ne pas noyer le lecteur dans les détails. Cependant, le programme « Bonjour à tous ! » classique n’est absolument pas interactif (il se contente d’écrire ces mots sur la console) et est donc assez peu stimulant. Ce chapitre présentera donc un projet qui utilisera malgré tout un bouton et l’heure courante pour montrer le fonctionnement d’une activité Android simple.
Terminaux virtuels et cibles
Pour construire les projets, nous supposons que vous avez téléchargé le SDK (et, éventuellement, le plugin ADT d’Eclipse). Avant de commencer, nous devons présenter la notion de « cible » car elle risque de vous surprendre et elle est relativement importante dans le processus de développement.Comme son nom l’indique, un AVD (Android Virtual Device), est un terminal virtuel par opposition aux vrais terminaux Android comme le G1 ou le Magic de HTC. Les AVD sont utilisés par l’émulateur fourni avec le SDK et vous permettent de tester vos programmes avant de les déployer sur les véritables terminaux. Vous devez indiquer à l’émulateur un terminal virtuel afin qu’il puisse prétendre qu’il est bien le terminal décrit par cet AVD.
Création d’un AVD
Pour créer un AVD, vous pouvez lancer la commande android create avd ou utiliser Eclipse ; dans les deux cas, vous devez indiquer une cible qui précise la classe de terminaux qui sera simulée par l’AVD. À l’heure où cette édition est publiée, il existe trois cibles :Si vous développez applications utilisant Google Maps, vous devez donc utiliser un ADV ayant la cible 3. Sinon la cible 2 conviendra parfaitement. Actuellement, la plupart des G1 ayant été mis à jour avec Android 1.5, la cible 1 n’est plus très utile. Vous pouvez créer autant d’AVD que vous le souhaitez du moment que vous avez assez d’espace disque disponible sur votre environnement de développement : si vous avez besoin d’un pour chacune des trois cibles, libre à vous ! N’oubliez pas, cependant, que l’installation d’une application sur un AVD n’affecte pas les autres AVD que vous avez créés.
Lorsque vous créez un projet (avec android create project ou à partir d’Eclipse), vous devez également indiquer la classe de terminal visée par celui-ci. Les valeurs possibles étant les mêmes que ci-dessus, créer un projet avec une cible 3 donne les indicationsVérifiez qu’une nouvelle cible n’a pas été ajoutée par une nouvelle version d’Android. Il devrait y avoir quelques nouvelles valeurs avec chaque version majeure (2.0 ou 1.6, par exemple), voire pour les versions intermédiaires (1.5r1 ou 1.5r2). Assurez-vous de tester votre application sur ces nouvelles cibles à chaque fois que cela est possible car certains peuvent utiliser ces nouvelles versions de terminaux dès qu’elles sortent. Le fait de tester avec des AVD, quelle que soit la cible, ne peut pas se substituer aux tests sur du vrai matériel. Les AVD sont conçus pour vous fournir des « environnements jetables », permettant de tester un grand nombre d’environnements, même ceux qui n’existent pas encore réellement. Cependant, vous devez mettre votre application à l’épreuve d’au moins un terminal Android. En outre, la vitesse de votre émulateur peut ne pas correspondre à celle du terminal selon votre système, elle peut être plus rapide ou plus lente.
Commencer par le début
Avec Android, tout commence par la création d’un projet. En Java classique, vous pouvez, si vous le souhaitez, vous contenter d’écrire un programme sous la forme d’un unique fichier, le compiler avec javac puis l’exécuter avec Java. Android est plus complexe mais, pour faciliter les choses, Google a fourni des outils d’aide à la création d’un projet. Si vous utilisez un IDE compatible avec Android, comme Eclipse et le plugin Android (fourni avec le SDK), vous pouvez créer un projet directement à partir de cet IDE (menu Fichier > Nouveau > Projet, puis choisissez Android > Android Project). Si vous vous servez d’outils non Android, vous pouvez utiliser le script android, qui se trouve dans le répertoire tools/ de l’installation du SDK en lui indiquant que vous souhaitez créer un projet (create project). Il faut alors lui indiquer la version de la cible, le répertoire racine du projet, le nom de l’activité et celui du paquetage où tout devra.