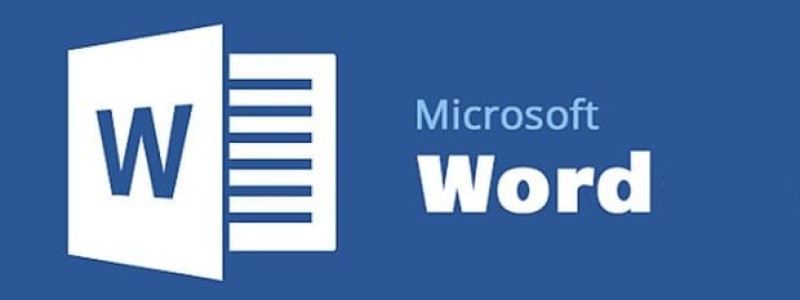Microsoft Word gratuit est un traitement de texte (appelé aussi texteur) permettant de réaliser des textes
de toute nature :
– Courrier
– Rapports, compte rendu, procès verbaux
– Formulaires divers
– Publications de type journal
– Lettres-type avec fusion et publipostage
– Pages au format HTML (destinées à être publiées sur un serveur web)
Un texte que vous créez s’appelle un document. À l’écran, il apparaît dans une fenêtre document (fenêtre-fille). Sur disque, il est mémorisé dans un fichier xxxxxxx.doc.
WORD peut travailler sur plusieurs documents à la fois, chacun possède sa propre fenêtre et son propre fichier sur disque.
Quand on appelle le logiciel WORD, celui-ci ouvre une fenêtre pour un document appelé Sans titre. Cela signifie qu’il n’y a pas encore de fichier associé au document.
Toutes les actions concernant les fichiers mémorisant vos documents sont situées dans le menu Fichier : – Nouveau : permet de créer un nouveau document dans une nouvelle fenêtre, – Ouvrir… : permet d’ouvrir un document mémorisé dans un fichier et de l’afficher dans une fenêtre,
– Enregistrer : met à jour le fichier en fonction des modifications que vous venez d’apporter à votre document, si aucun fichier n’existe Enregistrer fonctionne comme Enregistrer sous…,
– Enregistrer sous… : permet de créer un nouveau fichier, de choisir son format, de le placer sur le disque et le répertoire désiré,
Cours WORD facile avec plus de 600 tuto en pdf, apprendre à travailler avec MS Word ? découvrir une liste des cours Word office en ligne, vous pouvez télécharger des documents DOC et PDF sur les techniques et outils bureautique, vous allez aussi pouvoir améliorer vos connaissances en office WORD 2007, 2010, 2013, 2016 sans difficultés. Aussi une sélection des meilleurs formations et travaux pratiques pour apprendre logiciel de traitement de texte WORD.
Vérification orthographique et grammaticale :
La correction automatique ne corrige pas automatiquement les fautes de frappe ou d’orthographe.
• Activation des options de correction automatique : La fonctionnalité Correction automatique comporte trois principales options permettant de corriger les erreurs de majuscule, les fautes de frappe et les fautes d’orthographe. Vous pouvez activer l’option de correction automatique que vous souhaitez utiliser. Notez que si vous utilisez la correction automatique pour corriger des fautes d’orthographe, vous devez également activer la vérification automatique de l’orthographe. Les fautes d’orthographe seront soulignées en rouge et les fautes de grammaire en vert. (ces couleurs peuvent être modifiées)
Ajouter une ligne au tableau
1. Placer le point d’insertion dans la dernière cellule sur la dernière ligne
2. Appuyer sur TAB
Insérer une ligne ou une colonne dans le tableau
1. Placer le point d’insertion sur la ligne ou la colonne où vous désirez insérer une ligne ou une colonne
2. Onglet Disposition des Outils du Tableau
3. Groupe lignes et colonnes
4. Choisir l’option désirée
Supprimer des cellules, des lignes, des colonnes ou le tableau
1. Placer le point d’insertion dans la ligne ou la colonne du tableau à supprimer
2. Onglet Disposition des Outils du Tableau
3. Groupe lignes et colonnes
4. Supprimer
5. Choisir la suppression désirée
Taille des cellules (hauteur et largeur)
1. Sélectionner les cellules ou les lignes ou les colonnes
1. Onglet Disposition des Outils du Tableau
2. Groupe Taille de la cellule
3. Choisir la taille désirée
Les fichiers réalisés sous Word 2010 sont enregistrés par défaut avec l’extension .docx, qui est également l’extension des fichiers enregistrés sous Word 2007.
Pour afficher les options d’enregistrement de Word 2010 : ouvrez le menu Fichier > Options > Enregistrement.
Vous pouvez en particulier changer le dossier d’enregistrement par défaut, qui est le dossier « Mes documents », également modifier la fréquence d’enregistrement automatique, qui est par défaut de 10 minutes.
Word 2010 dispose d’une nouvelle option d’enregistrement, de texte explicite :
« Conserver la dernière version enregistrée automatiquement si je ferme sans enregistrer ».
Vérifiez que la case correspondant à cette option est bien cochée.
Ce n’est pas la fermeture du fichier qui provoque son enregistrement par Word. Le fichier est sauvegardé tel qu’il était lors du dernier enregistrement automatique avant sa fermeture.
Pour récupérer le fichier : ouvrez le menu Fichier > Récent > « Récupérer des documents non enregistrés » (option placée en bas, à droite de la fenêtre).