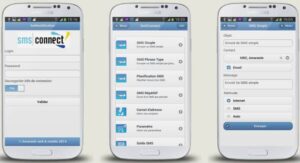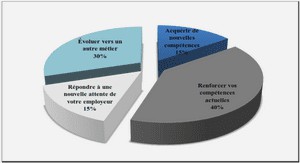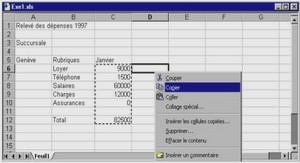Cours sur les classeurs avec astuces et code VBA pour Excel, tutoriel bibliothèque des codes sources VBA document PDF.
Classeurs (Workbooks)
Contrôles et Formulaires
Feuilles (Worksheets)
Fichiers (XL ou autres)
Fonctions
Formules
Graphiques
Menus
Sélection
OLE Automation
Excel <–> Access (DAO)
Commandes diverses
Programmes divers …
Les classeurs Excel (Workbooks)
Vous trouverez dans cette rubrique des exemples de programmes se rapportant aux classeurs.
- Ajouter des feuilles dans un classeur et les renommer.
- Enregistrer une copie du classeur (sans modifier le classeur ouvert).
- Fermer tous les classeurs ouverts sauf le classeur actif.
- Renommer les onglets d’un classeur (Ex. Mois1, Mois2, Mois3, etc…).
- Trier les onglets d’un classeur.
Ajouter des feuilles dans un classeur et les renommer
Sub AjouterRenommerFeuilles() Dim cpt As Integer cpt = 1 Do While cpt < 4 ' Ajoute 3 feuilles ' Ajout d'une feuille Application.Sheets.Add After:=Sheets.Item(Sheets.Count), Type:=xlWorksheet ' Renomme la feuille Application.ActiveSheet.Name = "Semaine " & CStr(cpt) cpt = cpt + 1 Loop End Sub
Enregistrer une copie du classeur
Sub SaveCopyAs() ActiveWorkbook.SaveCopyAs "C:\excel\MonDouble.xls" End Sub
Contrôles divers en VBA
Vous trouverez dans cette rubrique des exemples sur les différents contrôles comme TextBox, ComboBox, ListBox, Bouton d’option, Case à cocher, calendrier, indicateur de progression, etc… Ces contrôles s’utilisent sur un Userform (ou formulaire)
Quelques notions de base …
Comment créer un Userform ?
Depuis une feuille Excel, tapez ALT+F11 ou par le menu Outils, Macro, Visual Basic Editor.
Vous affichez l’environnement Visual Basic Editor.
Insérer un Userform à l’aide du menu Insertion, Userform.
La boîte à outils doit s’afficher, sinon utilisez le menu Affichage, Boîte à outils.
Pour placer un contrôle sur un Userform :
1 – Sélectionner le contrôle désiré dans la fenêtre Boîte à outils
2 – Cliquer sur le contrôle choisi avec le bouton gauche de la souris et sans relacher celui-ci, déplacer le contrôle vers le Userform puis relacher le bouton de la souris. Voici les principaux contrôles de la boîte à outils (ci-dessous).
Code sur l’événement Change de la ListBox1 (Contrôle situé à gauche)
Private Sub ListBox1_Change() ' Mise à jour des items dans la ListBox2 UpdateListBox Me.ListBox2, Me.ListBox1.ListIndex End Sub Private Sub UpdateListBox(Parametres As MSForms.ListBox, IndexValue As Integer) Dim LastInputRow As Integer, ColumnIndex As Integer, InputRange As Range ' Les données commencent à la ligne 3 Const FirstInputRow As Integer = 3 ' Détermine depuis quelle colonne on prend la liste des items ColumnIndex = IndexValue + 2 ' Détermine la dernière ligne de la colonne sélectionnée et la plage correspondante LastInputRow = Cells(FirstInputRow, ColumnIndex).End(xlDown).Row Set InputRange = ActiveSheet.Range(Cells(FirstInputRow, ColumnIndex), Cells(LastInputRow, ColumnIndex)) With Parametres .ColumnHeads = True ' Affiche les en-têtes de colonne .RowSource = InputRange.Address ' Spécifie la source de données .ListIndex = 0 ' Sélectionne le premier item End With Set InputRange = Nothing End Sub
……
Cours code VBA pour Excel (998 Ko) (Cours PDF)