Cours secrétariat présentation de document et styles, tutoriel & guide de travaux pratiques en pdf.
I. CREATION D’UN LONG DOCUMENT
1) OUVRIR PLUSIEURS DOCUMENTS
2) PARTAGER L’ECRAN
3) COPIER DANS UN AUTRE DOCUMENT
4) RECOPIER LE FORMAT
5) INSERER UN SAUT DE PAGE
6) RECHERCHER UN MOT
7) REMPLACER UN MOT
8) RENDRE DEUX PARAGRAPHES SOLIDAIRES
9) VISUALISER PLUSIEURS PAGES
10) ATTEINDRE UNE PAGE
11) PLACER UN SIGNET
II. CREATION D’UN JOURNAL INTERNE
1) AFFICHER / MASQUER UNE BARRE D’OUTILS
2) PERSONNALISER UNE BARRE D’OUTILS
3) METTRE DU TEXTE SUR PLUSIEURS COLONNES
4) ANNULER LA MISE EN COLONNES
5) INSERER UN SAUT DE SECTION
6) ESPACER LES COLONNES
7) INSERER UN SAUT DE COLONNE
8) EFFECTUER LA COUPURE DES MOTS
9) CREER UNE LETTRINE
10) INSERER UNE IMAGE
11) DEPLACER / REDIMENSIONNER UNE IMAGE
12) PERSONNALISER LA PRESENTATION D’UN TITRE
III. LES AIDES A LA CREATION DE DOCUMENTS
1) CREER UN MEMO
2) MODIFIER UN MEMO
3) LES TABLES DE MATIERES ET INDEX
4) CREER UN MODELE DE DOCUMENT
5) UTILISER UN MODELE DE DOCUMENT
6) MODIFIER UN MODELE DE DOCUMENT
7) PLACER LA DATE D’IMPRESSION EN TANT QUE CHAMP
8) LES MODES D’AFFICHAGE DES DOCUMENTS
IV. PRESENTATION DE DOCUMENT ET STYLES
1) CREER UN STYLE
2) APPLIQUER UN STYLE
3) MODIFIER UN STYLE
4) LE STYLE NORMAL
5) BASER UN STYLE SUR UN AUTRE
6) L’ENCHAINEMENT DES STYLES
7) LE MODELE NORMAL.DOT
V. PUBLIPOSTAGE OU MAILING
1) CREER LE FICHIER DE DONNEES
2) UTILISER UNE LISTE DE NOMS ET D’ADRESSES EXISTANTE
Dans ce chapitre, vous allez apprendre à utiliser simultanément plusieurs documents ouverts.
Vous apprendrez ainsi à visualiser les différents documents ouverts, et à copier une portion de texte d’un document vers un autre.
Par la suite, vous verrez les différentes options de recherche et de remplacement .
A la fin de ce chapitre, vous apprendrez à visualiser plusieurs pages dans l’écran afin de régler la mise en page et vous apprendrez aussi à personnaliser les en-têtes et pieds de page.
Création d’un long document
Ouvrir plusieurs documents
Dans Word, il est possible d’ouvrir et de travailler avec plusieurs documents à la fois.
– Ouvrez deux documents quelconques
Le document placé au premier plan est le dernier qui a été ouvert et par conséquent, c’est le document actif .
Pour savoir les différents documents ouverts afin de choisir celui que l’on veut activer, il suffit d’aller dans le menu Fenêtre .
– Sélectionnez le document que vous désirez afficher en 1er plan dans le menu Fenêtre.
Partager l’écran
Afin de pouvoir visualiser chaque document ouvert dans une fenêtre différente, vous pouvez partager l’écran.
– sélectionnez la commande Réorganiser du menu Fenêtre
les documents ouverts apparaissent dans deux fenêtres l’une en dessous de l’autre. la fenêtre active est celle dans la barre de titre est en couleur bleue. Il suffit ensuite de cliquer dans l’une des fenêtres pour l’activer.
Copier dans un autre document
L’opération Copier/Couper/Coller se fait de la même manière pour copier ou déplacer du texte d’un document vers un autre.
Pour copier du texte d’un document vers l’autre :
-sélectionnez la portion de texte à copier
-sélectionner la commande Copier du menu Edition ou cliquez sur le bouton
-sélectionnez le document dans lequel vous voulez copier du menu Fenêtre
-cliquez dans la zone de destination
-sélectionnez la commande Coller du menu Edition ou cliquez sur le bouton
Recopier le format
Pour rendre la présentation du document homogène rapidement, vous pouvez recopier la mise en forme des caractères d’un paragraphe sur un autre
– Positionnez le curseur dans le paragraphe contenant les attributs de mise en forme
– Cliquez sur le bouton Reproduire la mise en forme dans la barre d’outils standard
– sélectionnez le texte à présenter avec la même mise en forme
Insérer un saut de page
Afin de mieux présenter le document, vous pouvez insérer des sauts de pages à des endroits précis dans le document, sachant que dans un long document il existe des sauts de pages placés automatiquement pour servir à l’impression.
Vous pouvez insérer un saut de page afin d’imprimer une partie du document sur la page qui suit :
– cliquez sur la ligne que vous souhaitez voir apparaître sur la page suivante
– Appuyez sur Ctrl+Entrée
Remarque : un saut de page set supprimé comme un caractère normal en appuyant sur la touche Suppr ou sur la touche Retour Arrière
Rechercher un mot
Dans Word, il est possible der rechercher un mot, une mise en forme et aussi des caractères spéciaux.
Comme la commande de recherche commence à partir de l’endroit ou trouve le curseur, il préférable de se placer d’abord au début du document
– Appuyez sur Ctrl+Origine pour aller au début du document
– sélectionnez la commande Rechercher du menu Edition ou appuyez sur Ctrl+F
Dans la boîte de dialogue qui s’affiche, tapez le mot que vous recherchez dans la zone Rechercher.
– la zone liste Sens permet de choisir le sens de recherche
– le bouton Suivant permet de passer à l’occurrence suivante
– la case à cocher Respecter la casse permet de différencier entre les majuscules et les minuscules dans une recherche
– la case à cocher Mot entier permet de rechercher exactement les caractères tapés dans la zone Rechercher
– le bouton Format, Spécial et Sans attributs permettent de préciser la nature de l’élément recherché
Remplacer un mot
Dans la boîte de dialogue Rechercher, vous pouvez passer directement à la boîte de dialogue Remplacer en cliquant sur le bouton Remplacer.
Vous pouvez aussi y accéder par la commande Remplacer du menu Edition
– Dans la boîte de dialogue qui s’affiche, Tapez le mot à remplacer dans la zone Rechercher, et tapez le mot par lequel vous voulez le remplacer dans la zone Remplacer par.
Word s’arrête sur la première occurrence du mot trouvée . vous pouvez remplacer ce mot en cliquant sur le bouton de commande Remplacer, ou passer à l’occurrence suivante sans modifier le mot sélectionné en cliquant sur le bouton de commande Suivant.
Le bouton de commande Remplacer tout permet d’effectuer le remplacement partout dans le document.
Rendre deux paragraphes solidaires
Avec la commande paragraphes du menu Format, il est possible d’éviter q’un saut de page soit inséré juste après un paragraphe de titre.
-Sélectionnez le paragraphe après lequel vous ne voulez pas avoir de saut de page
-Sélectionnez la commande paragraphes du menu Format
-Cliquez sur l’onglet Enchaînement
-Activez l’option paragraphes solidaires
L’option saut de page avant permet d’insérer un saut de page avant le paragraphe sélectionné, afin de commencer ce paragraphe au début d’une nouvelle page.
L’option Eviter veuves et orphelines sert à éviter qu’une ligne située à la fin d’un paragraphe ne tient pas entièrement dans la page précédente.
……….
Cours secrétariat présentation de document et styles (322.91 KB) (Cours PDF)

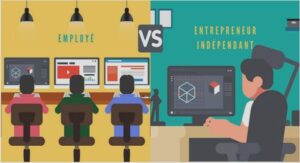

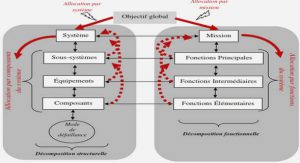

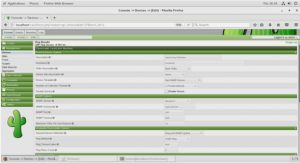
JE PEUX CE COUR SVP
V. PUBLIPOSTAGE OU MAILING
1) CREER LE FICHIER DE DONNEES
2) UTILISER UNE LISTE DE NOMS ET D’ADRESSES EXISTANTE