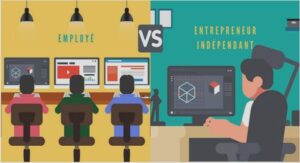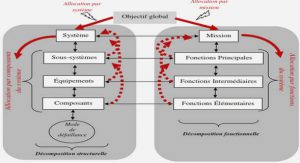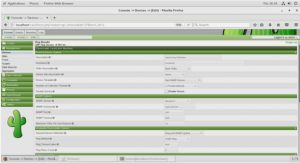Chapitre I : INTRODUCTION
1. Présentation de l’écran
1. Saisir du texte
2. Se déplacer dans le texte
3. Exécuter une commande
4. Enregistrer le document
5. La sauvegarde automatique
6. Le système d’aide de Word
7. Quitter Word pour Windows
Chapitre II : Présentation d’un Courrier simple
1. Ouvrir un document existant
2. Sélectionner du texte
3. Annuler la dernière commande
4. Couper / copier / Coller
5. Déplacer ou Copier du texte avec la souris
6. Mise en forme du texte
7. Aligner un paragraphe
8. Les retraits des paragraphes
9. Espacer les paragraphes
10. Afficher le document en pleine page
11. La correction automatique
12. Vérifier l’orthographe d’un Document
13. Rechercher un synonyme
14. Créer une liste numérotée ou à puces
15. Imprimer le document
Chapitre III : Présentation et mise en page
1. Bordure et trame
2. Recopier le format d’un paragraphe
3. Insérer un saut de page
4. Rechercher un mot
5. Remplacer un mot
6. Créer l’en tête et le pied de page
7. Visualiser les en têtes et les pieds de page
8. Visualiser plusieurs pages
9. Régler la mise en page
Chapitre IV : Les tableaux
1. Créer un tableau
2. Saisir du texte dans un tableau
3. Sélectionner une ligne ou une colonne
4. Créer une formule
5. Recalculer une formule
6. Ajouter une ligne / colonne au tableau
7. Changer la largeur des colonnes et la hauteur des lignes
8. La présentation d’un tableau

Pour lancer Word :
– Cliquez sur le bouton Démarrer
– Sélectionner la commande Programme et cliquez sur Microsoft Word
Vous obtenez l’écran correspondant à la fenêtre du logiciel Word
1. Présentation de l’écran
Comme dans toute fenêtre de Windows, la barre de titre apparaît en premier lieu Cette barre comporte le titre du logiciel Microsoft Word suivi de document comme nom du document actif Sous la barre de titre, on trouve la barre des menus de commandes exécutables dans Word.
Ensuite on trouve deux barres appelées barres d’outils qui permettent d’exécuter les opérations les plus courantes de Word sans passer par le menus. La première s’appelle barre d’outils standard et la deuxième barre d’outils Mise en forme.
En positionnant le pointeur de la souris sur l’un des boutons de ces barres, une brève explication apparaît : il s’agit d’une bulle d’aide.
En dessous des barres d’outils, on trouve une règle graduée en centimètres qui sert à régler les marges du document.
En bas de l’écran Word, la barre d’état suit la position du curseur et affiche un message concernant la position du pointeur de la souris
Enfin, on trouve les barres de défilement, à droite et en bas de l’écran, qui servent à visualiser le contenu du document.
2. Saisir du texte
Dans Word, la saisie du texte se fait au kilomètre, c’est à dire qu’il y a un retour automatique au début de la ligne suivante.
Tapez le texte suivant, sans appuyer sur la touche Entrée :
« Comment faire évoluer les compétences dans mon entreprise pour satisfaire les besoins et répondre aux enjeux de progrès »
Appuyer sur Entrée.
La touche Entrée permet de terminer un paragraphe et d’en créer un nouveau
Tapez le texte suivant :
« le séminaire s’appuie sur une expérience de plus de cinq ans de l’animateur en France et au Maroc. Les dernières innovations de management en formation enrichissent les apports de modules qui composent le séminaire »
Appuyer sur la touche Entrée
3. Se déplacer dans texte
Pour vous déplacer dans un document Word avec la souris, il suffit de déplacer le pointeur de souris dans l’endroit désirer et cliquer.
Pour déplacer au clavier, il faut utiliser les touches de direction :
-Appuyer plusieurs fois sur les touches et vous vous déplacez horizontalement de caractères en caractère.
-Appuyer plusieurs fois sur les touches et vous vous déplacez verticalement de ligne en ligne.
-Appuyer sur Ctrl + et sur Ctrl + : vous vous déplacez de mot en mot.
-Appuyer sur Ctrl + et sur Ctrl + : vous vous déplacez de paragraphe en paragraphe
-Les touches Origine () et Fin permettent d’aller directement au début ou à la fin de la ligne courante.
-Ctrl + permet d’aller directement au début du texte.
-Ctrl + Fin permet d’aller directement à la fin du texte.
4. Exécuter une commande
L’exécution d’une commande nécessite deux étapes :
Ouvrir le menu qui contient la commande à exécuter puis sélectionner cette commande .
Avec la souris :
Cliquez sur le menu à ouvrier dans la barres des menus.
Cliquez sur le nom de la commande à exécuter
Quand vous vous déplacer dans les différents menus , vous remarquez qu’il existe des commandes qui suivies de 3 points de suspension : Ces commandes donnent accès à une boite de dialogue dans laquelle il faut préciser plusieurs informations supplémentaires pour que la commande puisse être exécutée.
Pour valider une commande : cliquez sur le bouton OK ou appuyer sur la touche Entrée.
Pour annuler une commande : cliquez sur le bouton Annuler ou appuyer sur la touche Echap.
5. Enregistrer le document
Une fois que votre document est terminé, il faut l’enregistrer afin de le conserver et de pouvoir l’utiliser en cas de besoin Sélectionner la commande Enregistrer sous du menu Fichier ou cliquez sur le bouton
La boite de dialogue de cette commande vous permet de choisir l’endroit où vous souhaitez enregistrer votre document et de lui donner un nom
Dans la zone Enregistrer dans, vous pouvez changer de dossier en cliquant sur la flèche située à droite
Tapez un nom dans la zone de saisie Nom de fichier
Cliquez sur Enregistrer pour valider l’enregistrement
6. La sauvegarde automatique
L’enregistrement peut également se faire de manière automatique.
Sélectionner la commande options du menu Outils
Cliquez sur l’onglet Enregistrement toutes les permet de régler la fréquence d’enregistrement en minutes
Activez l’option Enregistrement toutes les si elle ne l’est pas déjà
Réglez la fréquence d’enregistrement à 15 minutes et validez
7. Le système d’aide de Word
Word pour Windows utilise le nouveau système d’aide qui permet une approche beaucoup plus intuitive.
Pour activer l’aide :
Appuyer sur la touche F1 ou cliquez sur ? dans la barre des menus
La fenêtre d’aide s’affiche dans l’écran. Elle vous permet de faire une demande de renseignement en langage normal, ensuite elle vous donne les directives pour arriver au résultats souhaités.
Tapez « Comment centrer du texte » et cliquez sur le bouton Rechercher
Cliquez sur « Modification de l’alignement horizontal du texte »
La fenêtre qui s’affiche vous présente plusieurs où se trouve la réponse à votre question, cliquez sur l’option « Centrer du texte »
Une fenêtre d’aide apparaît indiquant le bouton qui permet le centrage du texte ainsi que la démonstration de la procédure à suivre.
8. Quitter Word pour Windows
Avant de quitter le logiciel Word, il faut tout d’abord fermer le document actif.
Pour fermer le document actif :
Sélectionner la commande Fermer du menu Fichier
Ou appuyer sur Ctrl +F4
Pour quitter Word :
Sélectionner la commande Quitter du menu Fichier
Ou appuyer sur Alt + F4
Si vous avez effectué des modifications sans les avoir enregistré, un message s’affiche et vous demande si vous souhaitez les sauvegarder avant de quitter Word..
![]() Si le lien ne fonctionne pas correctement, veuillez nous contacter (mentionner le lien dans votre message)
Si le lien ne fonctionne pas correctement, veuillez nous contacter (mentionner le lien dans votre message)
Cours secrétariat en ligne (226.33 KB) (Cours PDF)
![]()