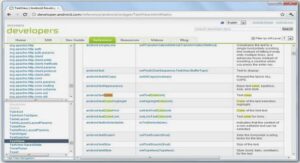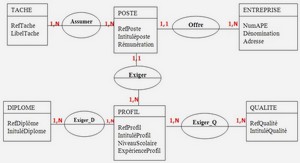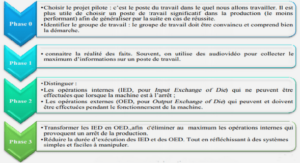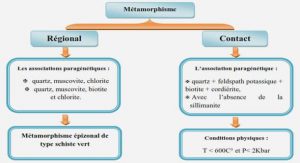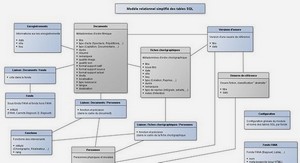Cours modèle de traitements Merise (Mise en route), tutoriel & guide de travaux pratiques en pdf.
La palette est une barre d’outils qui peut être ancrée n’importe où dans l’espace de travail. Les outils de la palette de MTM permettent de commander les principales fonctionnalités nécessaires pour construire et modifier un MTM.
Les tableaux suivants indiquent le nom et la fonctionnalité des outils spécifiques à chaque diagramme qui vous permettent d’insérer les symboles correspondants aux objets, à l’aide de la palette d’outils qui changent en fonction des diagrammes affichés
Vous allez apprendre comment utiliser les outils du diagramme de flux en créant plusieurs objets à l’aide de la palette. Les outils des autres diagrammes se manipulent de manière identique.
1 Cliquez sur l’outil $FWHXU dans la palette.
Le curseur prend la forme d’un acteur lorsque vous le déplacez dans le diagramme.
2 Cliquez dans la partie supérieure du diagramme et placez trois symboles d’acteurs l’un au-dessous de l’autre.
Lorsque vous créez un objet, celui-ci se voit attribuer un nom par défaut qui inclut un numéro (défini dans l’ordre de création des objets).
3 Cliquez le bouton droit de la souris pour libérer l’outil.
Un outil reste actif jusqu’à ce que vous le libériez. Vous pouvez libérer un outil en sélectionnant un autre outil, ou bien en cliquant le bouton droit de la souris. Lorsque vous cliquez le bouton droit de la souris, l’outil Pointeur est activé par défaut.
4 Cliquez sur l’outil )OX[ dans la palette.
5 Cliquez à l’intérieur du symbole d’acteur situé dans la partie supérieure du diagramme, maintenez le bouton de la souris enfoncé, puis faites glisser le curseur sur $FWHXUB . Relâchez le bouton de la souris au-dessus de $FWHXUB .
6 Répétez l’étape précédente pour tracer un flux entre $FWHXUB et $FWHXUB .
Le diagramme doit maintenant se présenter comme suit :
7 Cliquez sur l’outil 5HFWDQJOH GH VpOHFWLRQ dans la palette. L’outil Rectangle de sélection est activé.
8 Pointez au-dessus de $FWHXUB et maintenez le bouton de la souris enfoncé, faites glisser le curseur de façon à tracer un rectangle englobant $FWHXUB et $FWHXUB .
Relâchez le bouton de la souris.
Les acteurs et les flux qui les lient sont sélectionnés, des poignées s’affichent autour de la sélection pour signaler les objets sélectionnés.
9 Pointez sur l’un des acteurs, maintenez le bouton gauche de la souris enfoncé et faites glisser tous les symboles sélectionnés vers une nouvelle position.
Le flux se déplace avec les acteurs.
10 Cliquez sur l’outil 7H[WH dans la palette. L’outil 7H[WH est activé.
11 Cliquez sur la fenêtre de diagramme à côté du flux. Un texte par défaut s’affiche là où vous avez cliqué.
12 Cliquez le ERXWRQ GURLW GH OD VRXULV. Vous libérez l’outil Texte.
13 Double-cliquez sur le WH[WH. Une boîte de texte s’affiche.
14 Saisissez un texte court dans la boîte.
15 Cliquez sur 2..
La boîte de dialogue Confirmation de suppression s’affiche. Cette boîte de dialogue vous demande comment vous souhaitez supprimer la sélection.
Ce que vous avez appris
MTM Mise en route
Si vous sélectionnez Supprimer les objets, vous effacez le symbole graphique et supprimez l’objet dans le diagramme. En revanche, si vous sélectionnez Supprimer les symboles seulement, vous effacez le symbole graphique, mais conservez l’objet dans le modèle.
20 Cliquez sur 2..
L’acteur et les flux qui lui sont associés sont supprimés du diagramme. Les objets sont également supprimés du modèle.
21 Cliquez sur l’un des acteurs restant.
Maintenez la touche MAJ enfoncée, cliquez sur le dernier acteur restant et sur le texte.
Tous ces objets sont sélectionnés.
22 Appuyez sur la touche SUPPR, puis cliquez sur OK dans la boîte de dialogue de confirmation.
Les objets restants sont supprimés.
♦ Sélectionner un outil
♦ Libérer l’outil actif en sélectionnant un autre outil ou en cliquant le bouton droit de la souris
♦ Sélectionner un groupe d’objets
♦ Déplacer des objets graphiques
♦ Créer du texte pour documenter le MTM
♦ Supprimer des objets
Domaine d’analyse
Etapes de construction du MTM
Ce que vous allez apprendre
Installation
Démarrage de PowerAMC
Création d’un MTM
Utilisation des outils de la palette
Définition des préférences d’affichage de MTM
Définition des options de MTM
Définition des propriétés de MTM
Enregistrement du modèle de didacticiel
Création des acteurs
Ajout des flux
Définition de données et affectation à un flux
Création d’un diagramme conceptuel dans le modèle courant conceptuel
Création des actions et affectation aux opérations
Création des événements dans le diagramme conceptuel
Création de déclenchements d’opération
Définir les émissions d’une opération
Création du diagramme organisationnel
Affichage et manipulation des acteurs dans le diagramme organisationnel