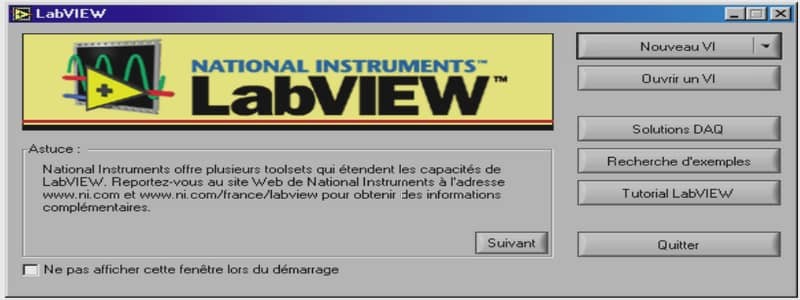Cours labView : LabVIEW étant un outil de développement de programmes aux possibilités particulièrement étendues, ce tutorial ne prétend pas vous expliquer comment résoudre tous les problèmes liés à la programmation. Il vous enseigne plutôt les principes fondamentaux de LabVIEW, vous familiarise avec les outils de programmation du logiciel et vous fournit des exemples pratiques d’utilisation, ceux-ci se voulant représentatifs des problèmes de programmation auxquels vous serez probablement confronté.
Cours labView : LabVIEW est un logiciel de développement d’applications, comparable à la plupart des systèmes de développement en langage C ou BASIC disponibles sur le marché, ou encore à LabWindows de National Instruments. Cependant, LabVIEW se distingue des autres logiciels sur au moins un point important. En effet, la majorité d’entre eux s’articulent autour de langages à base de texte dont la programmation consiste à empiler des lignes de code, tandis que LabVIEW utilise un langage de programmation graphique, le langage G, pour créer un programme sous forme de diagramme.
La hiérarchie :
La puissance de LabVIEW réside dans la nature hiérarchique des VIs.
En effet, une fois que vous avez créé un VI, vous pouvez ensuite l’utiliser comme sous-VI dans le diagramme d’un VI de niveau supérieur. Vous pouvez en outre concevoir des hiérarchies sur un nombre illimité de niveaux.
Ajout d’une commande sur la face-avant :
Les commandes de la face-avant simulent les mécanismes d’entrée d’un instrument physique et fournissent des données au diagramme du VI. De nombreux instruments physiques ont des boutons rotatifs que vous pouvez tourner pour modifier une valeur d’entrée.
Effectuez les étapes suivantes pour ajouter un bouton rotatif sur la face-avant.
Création de propriétés et de méthodes avec la fenêtre du Navigateur de classes :
Sélectionnez Affichage» Navigateur de classes pour afficher la fenêtre du Navigateur de classes.
2. Sélectionnez une bibliothèque dans le menu déroulant de Bibliothèque d’objets.
3. Sélectionnez une classe dans le menu déroulant de Classe. Utilisez les boutons suivants pour naviguer dans les classes.
• Cliquez sur le bouton Sélectionner l’affichage pour alterner entre un affichage alphabétique et un affichage hiérarchique des éléments dans le menu déroulant de Classe et dans la liste des Propriétés et méthodes.
• Cliquez sur le bouton Rechercher pour ouvrir la boîte de dialogue Rechercher dans le navigateur de classes.
4. Dans la liste Propriétés et méthodes de la fenêtre du Navigateur de classes, sélectionnez une propriété ou une méthode. La propriété ou la méthode que vous sélectionnez apparaît dans la boîte de dialogue Propriété ou méthode sélectionnée.
5. Cliquez sur le bouton Créer ou sur le bouton Créer en écriture pour relier un nœud ayant la propriété ou la méthode sélectionnée au curseur de la souris et ajoutez le nœud au diagramme. Le bouton Créer crée une propriété en lecture ou une méthode. Ce bouton est grisé si vous sélectionnez une propriété en écriture seule. Pour créer une propriété en écriture, cliquez sur le bouton Créer en écriture. Le bouton Créer en écriture est grisé lorsque vous sélectionnez une méthode ou une propriété en lecture seule. Vous pouvez aussi faire glisser une propriété ou une méthode directement de la liste Propriétés et méthodes sur le diagramme.
6. Répétez les étapes 2 à 5 pour créer les autres propriétés et méthodes dont vous avez besoin et les ajouter au diagramme.