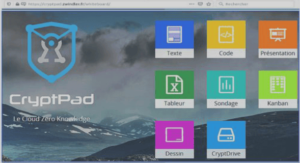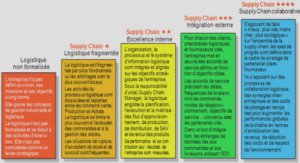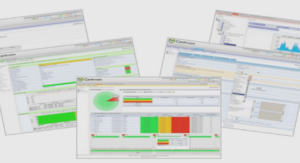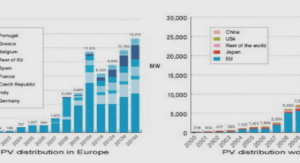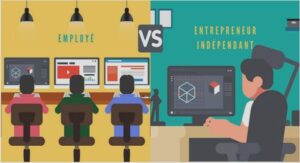Sommaire: Cours installation et configuration d’un serveur FTP
Préambule
Installation
Configuration
Option Paramètres
Option Utilisateurs
Option Groupes
Ressources
Conclusion
Extrait du cours installation et configuration d’un serveur FTP
PREAMBULE :
Bienvenue sur ce document (tutoriel) qui à pour but de vous aider dans la mise en place d’un serveur FTP (File Transfer Protocol ou Protocole de Transfert de Fichier) dans un environnement Windows. Pour plus d’informations concernant le protocole FTP voir la traduction en français de la RFC (Request For Comments ou demande de commentaires). Un serveur FTP est utilisé dans le cas où l’on souhaite rendre disponible des fichiers (dans un réseau local ou sur internet) et ce que ce soit de manière anonyme ou grâce à des comptes utilisateurs.L’échange des fichiers peut se faire dans les 2 sens, soit en téléchargement à partir du serveur ftp (download) vers l’utilisateur (client) ou soit dans le sens contraire, en téléchargement à partir de l’utilisateur vers le serveur ftp (upload).
Le serveur ftp dont j’ai choisi d’expliquer l’installation et la configuration se nomme FileZilla Server (license open source et par ailleurs gratuit), il est disponible sur la page du projet FileZilla Ce projet réuni hormis un serveur FTP (dont il est question dans ce présent document) et un client
FTP qui lui est complet et aisément accessible à la plupart des utilisateurs de l’informatique.
INSTALLATION :
Commençons tout d’abord par télécharger l’archive sur le site de Yannick Wattiau Une fois le téléchargement terminé, on clique sur l’exécutable qui se nomme FileZilla_Server_suivi_du_numero_de_version.exe, dans le cas présent : FileZilla_Server_0_9_8c_beta_FR.exe
Attention, si vous êtes (comme moi) sous Service Pack 2 sur Windows XP, vous aurez peut-être l’écran suivant qui s’affichera quand vous aurez cliquer sur l’exécutable. sur Free.
Par ailleurs, il faudra faire attention à ne pas allouer un port qui serait déjà utilisé, exemple: 80 (si vous possédez un serveur web sur la machine cela conduira à des problèmes). Il est à noter que j’ai sélectionné l’option Démarrer le serveur une fois la configuration terminée en laissant cocher la case adéquate.
CONFIGURATION :
Si tout c’est bien passé, l’écran suivant doit être affiché :
Ceci est l’interface d’administration de votre serveur ftp (ci-dessus) sur laquelle vous venez de vous loguer (Logged on).
Si vous avez obtenu un message d’erreur (ci-dessous) lors de la connexion à l’interface d’administration. Cela indique que votre serveur ftp (service) n’est pas lancé. Installation et configuration d’un serveur FTP (FileZilla Server version FR) Par Maisse Sébastien Date de création du document : 28-03-2005 – Date de mise à jour du document : 10-07-2005
Pour lancer manuellement le service FileZilla Server, il vous suffit de cliquer sur le raccourci qui se trouve dans le menu démarrer / Programmes /FileZilla Server puis de choisir Démarrer FileZilla Server. Cela va démarrer le serveur ftp. Une autre solution consiste à vérifier dans la fenêtre des services si ce dernier est bien lancé.
Cette boite de dialogue s’affiche lorsque vous essayez de faire une nouvelle connexion alors même que vous avez une connexion en cours. La question posée est de savoir si l’on souhaite réellement fermer la présente connexion.
Déconnexion du serveur :
Permet de fermer la connexion en cours actuellement. Un message « Connection to server closed » s’affiche pour vous indiquer que la connexion a été fermée.Installation et configuration d’un serveur FTP (FileZilla Server version FR) Par Maisse Sébastien Date de création du document : 28-03-2005 – Date de mise à jour du document : 10-07-2005
………
Cours et tutoriel installation et configuration d’un serveur FTP (2440 KO) (Cours PDF)