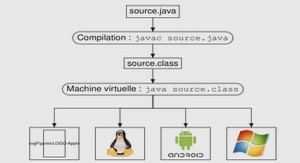Extrait du cours Eclipse tutorial for introduction to Java programming
0 Introduction
This tutorial is for students who are currently taking a Java course that uses Eclipse and for Java programmers who want to develop Java projects using Eclipse. Eclipse is an open source supported by IBM.You can use JDK command line utility to write Java programs.The JDK command line utility consists of a set of separate programs, such as compiler and interpreter, each of which is invoked from a command line. Besides the JDK command line utility, there are more than a dozen Java development tools on the market today, including Borland JBuilder, NetBeans,Sun ONE Studio (a commercial version of NetBeans), Eclipse,and WebGain Visual Café. These tools support an integrated development environment(IDE) for rapidly developing Java programs. Editing, compiling, building, debugging, and online help are integrated in one graphical user interface.
Using these tools effectively will greatly increase your programming productivity.
This brief tutorial will help you to become familiar with Eclipse. Specifically, you will learn how to create projects, create programs, compile, and run programs.
1 Getting Started with Eclipse
Assume that you have installed Eclipse files in c:\eclipse.
To start Eclipse, double-click on the eclipse icon in the c:\eclipse folder, as shown in Figure 1. The Workspace Launcher window now appears, as shown in Figure 2. Enter c:\smithin the Workspace field and click OK to display the Eclipse UI, as shown in Figure 3. (If the workspace already contains projects, the projects will be displayed in the UI.) Workspace is actually a directory that stores your project files.
2 Choosing a Perspective
A perspective defines the initial set and layout of views in the window. Perspectives control what appears in certain menus and toolbars. For example, a Java perspective contains the views that you would commonly use for editing Java source files, while the Debug perspective contains the views you would use for debugging Java programs. You may switch perspectives, but you need to specify an initial perspective for a workspace.
To create Java programs, set the Java perspective by choosing Window, Open Perspective, Java from the main menu,as shown in Figure 4. The new UI is shown in Figure 5.
3 Creating a Project
To create a project, choose File, New, Projectto display the New Project wizard, as shown in Figure 6. Select Java Projectand click Nextto display New Java Project wizard,as shown in Figure 7. Type myjavaprogramsin the Project name field. As you type, the Directory field becomes c:\smith\myjavaprograms. Make sure that you selected the options Create project in workspaceand Use project folder as root for sources and class files. Click Finishto create the project.
4 Creating a Program
Now you can create a program in the project by choosing File, New, Class to display the New Java Class wizard, as shown in Figure 8. Type Welcomein the Name field. Check the option public static void main(String[] args). Click Finish to generate the template for the source code Welcome.java, as shown in Figure 9.
……..
Cours Eclipse tutorial for introduction to Java programming (782 KO) (Cours PDF)