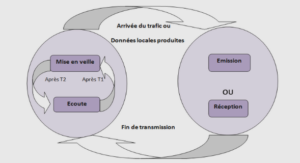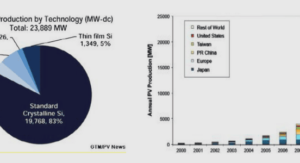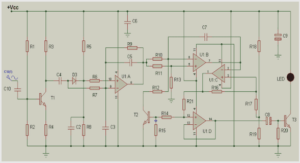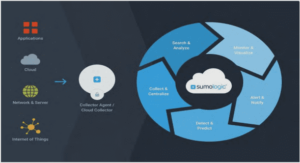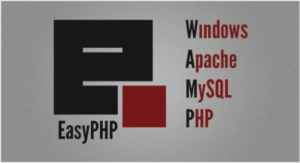Barre d’état
En bas du graphique la barre d’état donne des informations correspondant à la verticale de la position du pointeur de la souris.
En lisant de gauche à droite on trouve : la date, le jour de la semaine, l’heure, la valeur de l’indicateur / prix (de clôture) à cette date, (valeur sur l’axe des y dd la position exacte du pointeur), Ouverture/Clôture/Haut/Bas de la bougie correspondante, fourchette (Span) du prix en % et en ticks.
Visualiser les Stops et Objectifs de Profit (Profit Target)
Utiliser le bouton de la barre d’outils pour afficher ou masquer les niveaux de Stop et d’Objectif de Profit.
Nano Trader règle le zoom de telle sorte que tous les niveaux de Stop ou d’Objectif Prix soient visibles à l’écran. Lors d’une optimisation il peut arriver que les valeurs de stop choisies soient très éloignées (ce qui revient en fait à les désactiver), et que, par conséquent, l’amplitude affichée sur l’axe des Y soit très grande; le graphique lui-même est alors complètement écrasé et apparaît comme une ligne quasi horizontale. Pour éviter cela choisissez de paramétrer les stops dans une place suffisamment
étroite, ou bien désactivez l’affichage des stops (clic su le bouton ).
Visualiser les Exécutions de Contrats
Un clic sur le bouton de la barre d’outils affiche (ou masque) dans le graphique, par le moyen d’un petit trait horizontal, les niveaux d’exécution des contrats. Une fenêtre pop up donnant les valeurs exactes de prix apparaît lorsque l’on positionne le pointeur de la souris sur la verticale de la bougie concernée.
Glisser Coller
On peut utiliser dans Nano Trader la fonction « Glisser- Coller » de Windows.
On peut faire un « Glisser-Coller » de:
• tout symbole de la barre Espace de Travail
• toute entrée des barres « Comptes », « Live Table » ou « Rating Bar »
• tout symbole de la liste des symboles de la fenêtre « Time Sales »
On peut ensuite déposer la valeur dans :
• Une fenêtre graphique
• Une barre Times &Sales, Speed Trader, ou Live Table. Ces barres afficheront alors les informations relatives à la valeur concernée
• Un Compte; la valeur se rajoutera dans le compte, avec position initiale « 0 ».
Lorsque l’on fait glisser un symbole dans un graphique qui affiche déjà une étude, par exemple « Trend », Nano Trader vérifiera s’il existe déjà une étude « Trend » pour le nouveau symbole. Si c’est le cas, il vous demandera si vous voulez remplacer l’étude existante par celle dans laquelle vous avez fait glisser le nouveau symbole.
Copier un graphique dans le Presse Papiers (en Bitmap)
Un clic droit sur la légende du graphique principal ou d’un graphique de sentimentor permet de « Copier la fenêtre dans le Presse Papiers » en bitmap.
Cette copie peut alors être insérée et utilisée dans d’autres programmes, tel que Word, Excel, Outlook, etc.
Afficher plusieurs Symboles dans un graphique
Il arrive assez fréquemment que l’on ait besoin d’afficher plusieurs symboles dans la fenêtre d’une étude donnée. On va pour cela incorporer à l’étude le sentimentor « Study ».
Dans la fenêtre « Ajouter un sentimentor », on sélectionne « Study » en tant que « Sentimentor ».
La fenêtre « Sélectionner Symbole » s’affiche alors automatiquement; on choisit le symbole que l’on veut incorporer (ex : FESX), puis on clique sur OK. Les données de prix du symbole s’ ‘affichent alors.
On peut ajouter autant de Study Sentimentor que désiré.
Note : le sentimentor « Study »est habituellement utilisé dans les analyses Inter Marchés; il permet en effet de tenir compte des conclusions d’une étude en les intégrant en tant que sentimentor dans une autre étude. On se reportera au manuel « Systèmes de Trading, études en cascade ».
Mais on peut aussi se contenter, comme dans le cas présent, d’afficher les graphiques de prix des études que l’on aura incorporées.
Enregistrer une Etude
Cliquez sur l’icône pour enregistrer une étude.
Un clic sur la flèche de menu déroulant affiche quatre options d’enregistrement.
Si vous choisissez » Enregistrer l’étude sous… » vous serez invité à donner un nom à cette étude. C’est ce nom qui apparaîtra dans la Barre Espace de Travail sous le symbole concerné.
Enregistrer en tant qu’Etude Modèle
Il arrive fréquemment que l’on crée une étude pour un symbole et que l’on veuille également l’utiliser ensuite pour d’autres symboles. On va pour cela l’enregistrer en tant qu’Etude Modèle.
Les Etudes Modèles sont rangées dans un répertoire spécifique de la boite de dialogue « Enregistrer sous… »
Dans le haut de la fenêtre, une flèche de menu déroulant permet de choisir entre plusieurs options. On choisit l’option « Charting », on donne un nom à l’étude et on l’enregistre.
Par la suite, pour ouvrir un symbole avec une Etude Modèle, aller dans la barre Espace de Travail, cliquer droit sur le nom du symbole, puis dans Etudes Modèles choisir l’étude que l’on désire.
On peut aussi utiliser l’icône « Ouvrir » d’une fenêtre de graphique.
Une fois qu’une étude modèle a été chargée pour un symbole donné, il est possible d’en changer les paramétrages, d’ajouter ou de supprimer des sentimentors, etc…. et d’enregistrer les modifications de l’étude par « Enregistrer l’étude ». Lors d’une prochaine ouverture sur le même symbole, c’est l’étude modifiée qui s’affichera.
Il est aussi possible d’enregistrer cette étude modifiée en tant que nouvelle Etude Modèle.
Enregistrer en tant que « Stub » (Etude Souche)
La fonction Enregistrer en tant que « Stub » est très voisine de « Enregistrer en tant que modèle ». La différence est au niveau de l’affichage dans la barre Espace de Travail.: une étude Stub apparaît directement sous le nom du symbole. Ceci donne accès direct à vos études préférées, sans avoir à passer par la liste du menu contextuel des Etudes Modèles.
Le Trade Guard, disponible pour tous les symboles, est une étude Stub. Vous pouvez, bien sûr, en modifier les paramétrages.
L’icône qui, pour un symbole donné, précède le nom d’une étude Stub apparaît en jaune si l’étude n’a jamais été ouverte pour ce symbole, en blanc . dans le cas contraire.
Dessiner dans un Graphique
Généralités
On active le mode dessin en cliquant sur l’un des trois boutons , correspondant respectivement à des lignes obliques, à des lignes horizontales, aux niveaux de Fibonacci.
Avant tout tracé, assurez-vous que l’échelle logarithmique n’est pas activée; à défaut le tracé serait faussé.
Les tracés peuvent se faire dans le graphique principal ou dans les graphiques des sentimentors.
Après avoir sélectionné l’outil de dessin, le tracé part du point où vous pointez/ cliquez le crayon jusqu’au point où vous le relâchez.
Si, lors d’un tracé dans le graphique principal, vous maintenez enfoncée la touche « Maj » (ou « Shift ») de votre clavier, Nano Trader accrochera les points hauts ou bas correspondants à la position verticale du pointeur.
Pour annuler la commande d’un tracé avant que celui-ci n’ait commencé, cliquez « droit » dans le graphique, ou cliquez à nouveau sur le bouton de dessin.
Un clic « gauche » sur un dessin fait apparaître, ou masque, trois carrés de positionnement, au début, au milieu et en fin du tracé d’origine. On peut ainsi modifier l’orientation ou le positionnement du tracé.
Un clic « droit » sur le tracé affiche une boite de dialogue permettant de dupliquer une ligne (c’est-à-dire tracer une parallèle par un cliquer/glisser) ou de la supprimer.
Lors du tracé initial, la boite de dialogue « Tracé de Ligne » s’affiche lorsqu’on relâche la souris.
Le champ « Nom » reçoit automatiquement les dates et heures de début de ligne. Ce nom s’affichera pour toute information concernant cette ligne. Vous pouvez compléter ou changer le nom.
Les champs « Valeur-Départ » et « Valeur-Fin » indiquent les prix correspondant à ces date/heure. Les flèches à droite permettent de modifier ces valeurs, et donc de changer la pente de la droite tracée. Les flèches à droite des date/heure indiquées permettent de changer les points de départ et d’arrivée de la droite, mais n’en modifient pas la pente.
L’activation de la case « Extension à droite » permet de prolonger automatiquement la ligne.
Le point de départ de l’extension est marqué par un petit tiret vertical.
Pour supprimer la ligne, cliquez sur le bouton « Effacer la ligne ».
Pour être certain que la ligne reste toujours visible dans le graphique, cocher la case « Prise en compte de la ligne par le zoom Axe des Prix ».
Un clic sur le bouton « Définir les paramètres par défaut » permet de fixer les paramètres comme paramètres standards; ils seront utilisés lors du tracé de toute nouvelle ligne.
Utilisation des lignes de tendance ou des lignes horizontales.
Le tracé d’une ligne dans le graphique principal peut être utilisé suivant différents modes. L’option choisie influence la valeur des sentiments et la génération des signaux :
• Dessin seul
le tracé n’a pour but qu’une visualisation. Il n’influence en aucune façon la génération d’un signal.
• Stop Long
La ligne est utilisée en tant que stop basé sur les prix. Le stop est déclenché lorsque la courbe des prix croise la ligne à la baisse. Cette fonctionnalité est particulièrement intéressante en association avec Trade Guard.
• Stop Short
Par analogie avec Stop Long, une position est fermée lorsque les prix croisent la ligne à la hausse
• Stop Sentimentor
La ligne est créée en tant que Sentimentor. L’interprétation d’une ligne de tendance pour générer les valeurs des sentiments et des signaux est celle de Zone de Support et Résistance. La visualisation de ces zones est activée en cochant la case « Visualiser les zones support / résistance ».
Le Stop Sentimentor apparaît dans la Barre de Personnalisation dans la section « Stops »; il est alors possible de modifier les paramétrages. (Voir le manuel Nano Trader / Systèmes de Trading).
• Sentimentor
Par analogie au stop sentimentor la ligne est créée en tant que sentimentor et influence le sentiment global. Le sentimentor apparaît dans la Barre de Personnalisation, dans la section « Indicateurs ».
• Filtre
La ligne est utilisée comme un sentimentor normal dans sa fonction de filtre. Elle apparaît dans la Barre de Personnalisation dans la section « Filtres ».
Définir une alarme
Le franchissement de ligne peut donner lieu à l’émission d’une alarme par un message, qui va s’afficher dans l’écran principal (encadré rouge ci-dessous), par un signal sonore que l’on va pouvoir choisir (encadré vert ci-dessous) et, même, donner lieu à l’émission d’un e-mail (cocher la case).
Sur le graphique, la flèche vers le bas en début de ligne indique qu’une alarme de franchissement à la baisse a été activée:
Placer les Niveaux de Fibonacci dans un graphique.
Le mode de tracé des niveaux de Fibonacci est analogue à celui du tracé d’une ligne.
Un clic sur le bouton active le mode dessin Fibonacci. Les niveaux de Fibonacci peuvent être tracés dans le graphique principal ou dans les graphiques de sentimentors.
Si l’on presse la touche Maj (Shift) du clavier en même temps que l’on dessine les niveaux il y aura adaptation automatique sur les niveaux les plus hauts ou les plus bas de la barre sur laquelle le curseur est pointé.
Si l’on presse la touche Ctrl pendant le tracé, le poids du sentimentor Fibonacci (dans le cas où on aurait choisi l’option sentimentor) est réglé automatiquement sur zéro. Dans ce cas les niveaux Fibonacci n’influencent pas la génération des signaux de l’étude.
Si l’on place le pointeur de la souris sur un niveau de Fibonacci une fenêtre pop up affiche des informations associées.
Si l’on clique sur un niveau, des carrés de positionnement apparaissent permettant d’adapter le tracé. Un deuxième clic affiche la boîte de dialogue Propriétés de Ligne, de la même façon que décrit pour les lignes de tendance.
Cette boîte de dialogue permet également de définir les niveaux de Fibonacci que l’on veut afficher, ou tout autre niveau utilisé pour le tracé : activer le bouton « Définir les niveaux Fibonacci ».