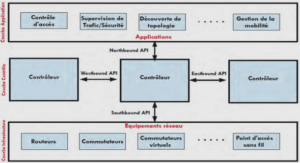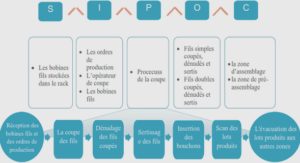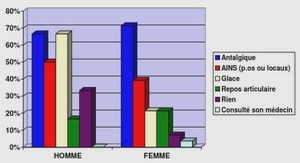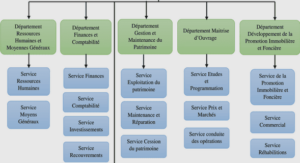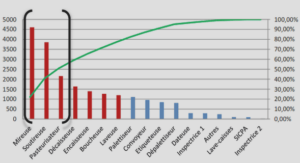- Savez-vous que Gmail comprend un puissant outil de recherche ?
Si vous êtes comme moi, vous ignoriez Gmail ayant une barre de recherche en haut de votre boîte de réception ou vous ne tiriez pas pleinement parti de ses avantages. Peut-être n’avez-vous pas réalisé à quel point cette bande peut être utile. Vous avez probablement pensé que cela vous ramènerait à la recherche Web Google.
Quelles que soient vos raisons de ne pas utiliser l’outil de recherche Gmail, il est temps pour vous de repenser cela.
Google est connu pour son moteur de recherche de haut niveau. Il semble donc tout à fait logique que l’outil de recherche Gmail soit également très puissant.
Avez-vous perdu un message important d’un client ou d’un collègue ? Si vous le faites, il peut être difficile de trouver le message perdu, surtout si vous l’avez archivé de manière incorrecte ou accidentellement envoyé à la corbeille.
Utilisez l’outil de recherche Gmail pour trouver des messages importants.
En tant que propriétaire d’une petite entreprise, apprendre à tirer le meilleur parti de l’outil de recherche Gmail peut vous faire gagner du temps et vous aider à organiser votre boîte de réception Gmail. Dans cette leçon, je vais vous donner un guide étape par étape vous montre comment rechercher Gmail en tant que professionnel. Je vais également discuter des facteurs de recherche et comment les utiliser.
- Comment rechercher Gmail?
Regardez l’enregistrement d’écran rapide pour apprendre à utiliser l’outil de recherche Gmail :
Ou lisez les étapes détaillées ci-dessous pour obtenir des instructions complètes sur l’utilisation des fonctionnalités de recherche de Gmail.
Comment ouvrir la boîte de recherche avancée Gmail ?
Ouvrez votre compte Gmail. À partir de l’écran Gmail de base, appuyez sur la petite flèche vers le bas dans la barre de recherche Google en haut de l’écran pour afficher la boîte de recherche Gmail avancée :
Boîte de recherche Gmail avancée :
À partir de cet écran, vous pouvez rechercher les huit éléments différents dans Gmail. À partir de cet écran, vous pouvez rechercher les huit éléments différents dans Gmail. Vous pouvez également intégrer des éléments de recherche pour effectuer des recherches plus complexes. Voici les éléments Gmail que vous pouvez rechercher :
- Catégorie-recherchez l’ensemble de votre Gmail ou utilisez-le pour sélectionner une catégorie ou un dossier spécifique. Ou choisir de rechercher uniquement dans les messages marqués d’un astérisque, lus ou non lus.
- Expéditeur-rechercher des messages provenant d’une personne ou d’une organisation particulière.
- Destinataire-rechercher les messages envoyés à une personne ou à une organisation en particulier.
- Sujet-rechercher des messages liés à un sujet particulier.
- Corps du message-trouvez un mot ou des mots dans le corps de vos messages Gmail.
- Pièces jointes-utilisez la recherche Gmail pour trouver uniquement les messages qui ont une pièce jointe.
- Chats – vous pouvez exclure les chats de vos propriétés de recherche.
- Taille-recherchez les messages qui sont plus grands qu’une certaine taille.
- Date-recherche de messages dans une certaine plage de temps.
Jetons un coup d’œil à chaque élément de recherche Gmail.
- Comment rechercher Gmail en utilisant la catégorisation?
Étape 1 :
Commencez à partir de la boîte de recherche Gmail avancée. Pour rechercher vos messages à l’aide de la catégorie, cliquez sur les flèches à côté du champ de recherche pour ouvrir le menu contextuel :
Étape 2 :
Appuyez sur le nom de la catégorie que vous souhaitez rechercher. Le nom du dossier apparaîtra à côté d’un champ de recherche.
Étape 3 :
Dans ce cas, je voulais rechercher le dossier spécial (Projet XYZ). Pour terminer la recherche, appuyez sur l’icône de la loupe en bas à droite de la boîte de recherche avancée Gmail. Les résultats de votre recherche apparaîtront.
- Comment rechercher Gmail à l’aide de l’expéditeur ?
Étape 1 :
Commencez à partir de la boîte de recherche Gmail avancée. Saisissez le nom de la personne ou de l’organisation que vous souhaitez rechercher dans le champ (De).
Étape 2 :
Dans ce cas, je voulais rechercher tous les messages entrants. Pour terminer la recherche, appuyez sur l’icône de la loupe en bas à droite de la boîte de recherche avancée Gmail. Les résultats de votre recherche apparaîtront.
- Comment rechercher Gmail à l’aide du destinataire ?
Étape 1 :
Commencez à partir de la boîte de recherche Gmail avancée. Pour rechercher vos messages Gmail envoyés à l’aide du destinataire, tapez le nom du destinataire que vous souhaitez rechercher dans le champ » à ».
Étape 2 :
Dans ce cas, vous vouliez rechercher les Messages envoyés dans le Courrier envoyé. Pour terminer la recherche, appuyez sur l’icône de la loupe en bas à droite de la boîte de recherche avancée Gmail. Les résultats de votre recherche apparaîtront.
- Comment rechercher Gmail en utilisant le thème ?
Étape 1 :
Commencez à partir de la boîte de recherche Gmail avancée. Pour rechercher Gmail à l’aide du champ objet du message, tapez au moins un mot du champ objet du message dans le champ de recherche » sujet ».
Étape 2 :
Dans ce cas, je voulais rechercher tous les messages dans n’importe quel champ de sujet faisant référence au projet ABC. Pour terminer la recherche, appuyez sur l’icône de la loupe en bas à droite de la boîte de recherche avancée Gmail. Les résultats de votre recherche apparaîtront.
- Comment rechercher n’importe où dans un message ?
Commencez à partir de la boîte de recherche Gmail avancée. Commencez à partir de la boîte de recherche Gmail avancée. Pour rechercher du texte sous messages, tapez le texte que vous recherchez dans le champ » inclut des mots ».
Étape 2 :
Dans ce cas, je voulais trouver rapidement tout membre de l’équipe du projet qui avait besoin d’aide. J’ai donc écrit le mot help dans le champ » inclues words ». Gmail search renverra tout message contenant le mot help dans n’importe quelle partie de celui-ci. Si je veux exclure des mots de n’importe où dans le message, je peux utiliser le champ « ne pas inclure ».
Pour terminer la recherche, appuyez sur l’icône de la loupe en bas à droite de la boîte de recherche avancée Gmail. Les résultats de votre recherche apparaîtront.
- Comment rechercher des messages contenant des fichiers joints?
Parfois, vous pouvez limiter votre recherche aux messages avec des fichiers joints. Vous pouvez être un moyen rapide de trouver des propositions, des livres électroniques et d’autres pièces jointes. Voici ce que vous devriez faire :
Étape 1 :
Commencez à partir de la boîte de recherche Gmail avancée. Cliquez sur la case à cocher à droite du champ » contenir le fichier joint ».
Étape 2 :
Pour terminer la recherche, appuyez sur l’icône de la loupe en bas à droite de la boîte de recherche avancée Gmail. Les résultats de votre recherche apparaîtront.
- Comment exclure les chats de votre recherche Gmail?
Étape 1 :
Commencez à partir de la boîte de recherche Gmail avancée. Pour exclure les chats de votre recherche, appuyez sur la case à cocher à droite du champ » ne pas inclure les chats ».
Étape 2 :
Pour terminer la recherche, appuyez sur l’icône de la loupe en bas à droite de la boîte de recherche avancée Gmail. Les résultats de votre recherche apparaîtront.
- Comment rechercher Gmail en utilisant la taille du message?
Étape 1 :
Commencez à partir de la boîte de recherche Gmail avancée. Recherche dans Gmail en fonction de la taille du message, appuyez sur la flèche vers le haut et vers le bas au milieu du champ gauche « volume ». Un menu déroulant apparaîtra:
Étape 2 :
Appuyez sur le « plus grand que » ou « plus petit que ». Saisissez une valeur numérique dans le champ à côté de la valeur inférieure ou supérieure à.
Étape 3 :
Appuyez sur les flèches à l’extrême gauche du champ » taille ». Un menu déroulant apparaîtra qui en sélectionne un. Cliquez sur les mégaoctets (Mo), kilo-octets (Ko) ou octet (Octets) pour choisir une taille. Pour terminer la recherche, appuyez sur l’icône de la loupe en bas à droite de la boîte de recherche avancée Gmail. Les résultats de votre recherche apparaîtront.
- Comment rechercher Gmail en utilisant une période ?
Étape 1 :
Commencez à partir de la boîte de recherche Gmail avancée. Appuyez sur les flèches haut et bas à gauche du champ « date à travers ». Une liste déroulante calendrier apparaîtra.
Étape 2 :
Appuyez sur le délai souhaité pour le choisir. Cliquez n’importe où dans l’espace à gauche du champ « date à travers » pour vous montrer le calendrier.
10. Comment utiliser les facteurs de recherche Gmail?
La boîte de recherche Gmail est un moyen très puissant de trouver ce que vous cherchez. Cependant, si vous connaissez les facteurs de recherche Gmail corrects, vous pouvez les taper directement dans la barre de recherche Gmail sans avoir à accéder à la boîte de recherche avancée Gmail.