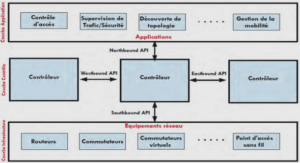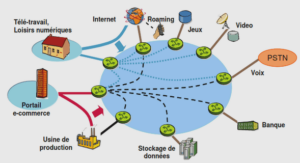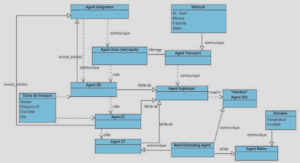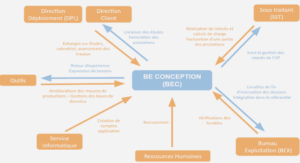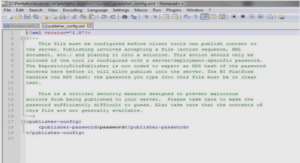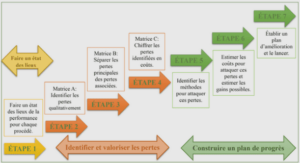Cas particulier des mises en pages complexes avec fonds perdus
Si votre ouvrage contient des couleurs de fond, des images toute la surface de la page ou qui vont jusqu’au bord d’un des côtés de la page, vous devez prévoir des « fonds perdus ». Les fonds perdus permettent de rajouter de la « matière » qui servira lors de la coupe au format fini. En effet, c’est après l’impression que nous allons couper au massicot..
Définissez les marges de votre livre
Les livres que vous imprimerez seront brochés ou reliés. Pour éviter que la reliure cache du texte ou gêne la lecture il est conseillé de fixer une marge différente sur les pages paires et les pages impaires. Il faut laisser plus de marge du côté de la reliure du livre, on parle de marge intérieure.
Dans la même fenêtre de dialogue que pour le point précédent (Mise en page) cliquez sur l’onglet Marges. Dans la partie « Afficher plusieurs pages », sélectionnez « Pages en vis modifier la zone « Marge » de la boîte de dialogue : les marges « Gauche » et « Droite » se nomment maintenant « Intérieur » et « Extérieur ». Tapez les valeurs que vous souhaitez définir pour les marges « Intérieur » et « Extérieur » : par exemple 2,5 cm pour les marges intérieures et 2 pour les marges extérieures. Nous recommandons en moyenne d’indiquer 5mm de plus pour la marge intérieure, côté reliure. Puis 2 cm pour les marges. Il faut absolument affecter ces modifications « A tout le document ».
Si votre ouvrage contient des couleurs de fond, des images « pleine page » qui occupent toute la surface de la page ou qui vont jusqu’au bord d’un des côtés de la page, vous devez prévoir des « fonds perdus ». Les fonds perdus permettent de rajouter de la « matière » qui servira lors de la coupe au fet, c’est après l’impression que nous allons couper au massicot
Les livres que vous imprimerez seront brochés ou reliés. Pour éviter que la reliure cache il est conseillé de fixer une marge différente sur les pages paires et les pages impaires. Il faut laisser plus de marge du côté de la reliure du livre,
Dans la même fenêtre de dialogue que pour le point précédent (Mise en page), cliquez
Dans la partie « Afficher plusieurs pages », sélectionnez « Pages en vis-à-vis ». Cela va modifier la zone « Marge » de la boîte de dialogue : les marges « Gauche » et « Droite » se « Extérieur ». Tapez les valeurs que vous souhaitez définir pour les marges « Intérieur » et « Extérieur » : par exemple 2,5 cm pour les marges intérieures et 2 pour les marges extérieures. Nous recommandons en moyenne eure, côté reliure. Puis 2 cm pour les marges Haut Bas. Cas particulier des mises en pages complexes avec fonds Si votre ouvrage contient des couleurs de fond ,des images « pleine page » qui occupent toute la surface de la page ou qui vont jusqu’au bord d’un des côtés de la page, vous devez définir » des fonds perdus ». Les fonds perdus permettent de rajouter de la « matière » qui servira lors de la coupe au fet, c’est après l’impression que nous allons couper au massicot mécaniquement les piles de feuilles sur lesquelles sont imprimés vos éléments. Il est impossible de découper exactement au bon endroit sur chaque feuille. Il y a toujours un très léger décalage. Laisser du fond perdu permet de garantir que la lame du massicot coupe systématiquement dans une zone imprimée et non dans du vide, dans le blanc de la feuille.
Si vous êtes dans ce cas, prévoyez 5mm de marge de plus en haut, en bas et dans la marge extérieure (inutile en marge intérieure). Toute image, ou couleur de fond devra aller jusqu’au bord de la page. Gardez bien à l’esprit que ces 5mm sont censés être coupés, n’intégrez pas d’éléments
mécaniquement les piles de feuilles sur lesquelles sont imprimés vos éléments. Il est impossible de découper exactement au bon endroit sur chaque feuille. Il y a toujours un ge. Laisser du fond perdu permet de garantir que la lame du massicot dans une zone imprimée et non dans du vide, dans le blanc de la feuille.
Si vous êtes dans ce cas, prévoyez 5mm de marge de plus en haut, en bas et dans la extérieure (inutile en marge intérieure). Toute image, ou couleur de fond devra aller jusqu’au bord de la page. Gardez bien à l’esprit que ces 5mm sont censés être éléments importants dans cette zone.
Les premières pages
Les premières pages des livres des éditeurs sont souvent toujours composées de la même façon. Voici ce que nous vous conseillons :
PREMIÈRE FEUILLE (PAGES 1 ET 2) • P1 & P2 : 2 pages blanches
DEUXIÈME FEUILLE (PAGES 3 ET 4) • P3 : la page de faux titre, qui ne éventuellement un sous dédicaces dans leurs ouvrages : elle leur permet de « jouer » avec le titre. • P4 : la page « Du même auteur » (sinon laisser une page blan de la liste des ouvrages de l’auteur souvent classée par éditeur
TROISIÈME FEUILLE (PAGES 5 ET 6) • P5 : Page de titre complète avec le nom de l’auteur, le titre du livre puis, éventuellement, l’éditeur • P6 : Page de copyright, qui contient – le N° ISBN – le nom de l’auteur, – le nom de l’éditeur (ou de l’auto d’une mention obligatoire) – la date de publication, précédés du sigle ©. – vous pouvez y ajouter un texte sur « Le Code de la propriété intellectuelle interdit les copies ou reproductions destinées à une utilisation collective. Toute représentation ou reproduction intégrale ou partielle faite par quelque procédé que ce soit, sans le de l’auteur ou de ses ayant droit ou ayant cause, est illicite et constitue une contrefaçon, aux termes des articles L.335 intellectuelle. »
AUTRES PAGES Vous pouvez intégrer d’autres pages préliminaires. débuter en page impaire. Par exemple : • 1 page de citation • 1 page de dédicace, de remerciements • 1 table des matières…
le nom de l’éditeur (ou de l’auto-éditeur) et son adresse (il s’agit normalement d’une mention obligatoire) la date de publication, précédés du sigle ©. vous pouvez y ajouter un texte sur la propriété intellectuelle : « Le Code de la propriété intellectuelle interdit les copies ou reproductions destinées à une utilisation collective. Toute représentation ou reproduction intégrale ou partielle faite par quelque procédé que ce soit, sans le de l’auteur ou de ses ayant droit ou ayant cause, est illicite et constitue une contrefaçon, aux termes des articles L.335-2 et suivants du Code de la propriété
Vous pouvez intégrer d’autres pages préliminaires. Il est d’usage de toujours les faire débuter en page impaire. Par exemple :
, de remerciements 1 table des matières…
Découvrez dans notre aide comment créer des sauts de pages impaires.
Les pages blanches
Les pages blanches
Votre ouvrage contiendra forcément des pages blanches, il faut qu’elles soient également présentes dans votre document word et dans le fichier PDF que vous nous enverrez pour l’impression. • Comme nous l’avons indiqué précédemment il ouvrage par 2 pages blanches. • Il est également d’usage de faire commencer chaque paragraphe d’un livre sur une page impaire ce qui vous obligera parfois à laisser une page blanche si le chapitre précédent se termine déjà e • Vous devez nous laisser une page blanche en fin d’ouvrage pour y intégrer « L’achevé d’imprimer ». • Votre fichier PDF doit obligatoirement avoir un nombre paire de page ce qui pourra vous obliger à rajouter une page…
Les sauts de page
Pour insérer une page blanche il ne faut surtout pas ajouter des sauts de lignes, il existe une solution bien plus efficace via les sauts de page. Sur PC les sauts de page peuvent être ajoutés rapidement via la combinaison de touche CTRL + ENTREE. Il existe une autre solution qui vous permettra de faire commencer tous vos chapitres en page impaire : placez le curseur en fin de chapitre puis, dans le menu « Mise en page » / « Sauts de page… » choisissez l’option « Page impaire ».
De cette façon Word rajoutera, uniquement en cas de besoin, une page blanche pour que le nouveau chapitre commence toujours en page impaire. Cette manipulation doit être faite à chaque nouveau chapitre.
Petite précision : les pages blanches qui sont rajoutées ne se voi elles sont bien présentes, vous le constaterez en imprimant le document, en regardant l’aperçu avant impression ou plus simplement la numérotation des pages.
Autre précision : en procédant de cette façon votre document sera divisé en L’utilisation de sections peut être un peu déroutante au début mais elle vous laissera beaucoup de liberté dans la gestion des en maîtriserez cette technique.
Votre ouvrage contiendra forcément des pages blanches, il faut qu’elles soient également présentes dans votre document word et dans le fichier PDF que vous nous enverrez pour
Comme nous l’avons indiqué précédemment il est recommandé de ouvrage par 2 pages blanches. Il est également d’usage de faire commencer chaque paragraphe d’un livre sur une page impaire ce qui vous obligera parfois à laisser une page blanche si le chapitre précédent se termine déjà en page impaire. Vous devez nous laisser une page blanche en fin d’ouvrage pour y intégrer « L’achevé d’imprimer ». Votre fichier PDF doit obligatoirement avoir un nombre paire de page ce qui pourra vous obliger à rajouter une page…
Les sauts de page « Impaire »
Pour insérer une page blanche il ne faut surtout pas ajouter des sauts de lignes, il existe une solution bien plus efficace via
Sur PC les sauts de page peuvent être ajoutés rapidement via la combinaison ENTREE. Il existe une autre solution qui vous permettra de faire commencer tous vos chapitres en page impaire : placez le curseur en fin de chapitre puis, dans le menu « Mise en page » / « Sauts de page… »
Word rajoutera, uniquement en cas de besoin, une page blanche pour que le nouveau chapitre commence toujours en page impaire. Cette manipulation doit être faite à chaque nouveau chapitre.
Petite précision : les pages blanches qui sont rajoutées ne se voient pas sur Word mais elles sont bien présentes, vous le constaterez en imprimant le document, en regardant l’aperçu avant impression ou plus simplement la numérotation des pages.
En-tête de page du chapitre
Vous pouvez insérer un enéventuellement le titre du chapitre. En général le titre du livre apparaît sur les pages paires alors que le titre des chapitres apparaît en pages impaires
Pour insérer un en-tête, il suffit de double cliquer dans la zone de l’en
Il est également possible de passer par le menu « Insertion » / « En
Il suffit alors de cliquer dans la zone d’en Vous aurez également accès à une barre d’outils spécifique aux en
-tête de page qui contiendra le titre de votre ouvrage et éventuellement le titre du chapitre. En général le titre du livre apparaît sur les pages paires alors que le titre des chapitres apparaît en pages impaires.
tête, il suffit de double cliquer dans la zone de l’en-tête de page :
Il est également possible de passer par le menu « Insertion » / « En-tête ».
Il suffit alors de cliquer dans la zone d’en-tête et de taper le texte que Vous aurez également accès à une barre d’outils spécifique aux en-tête et pieds de page.
insérer le titre du livre ou tête de page qui contiendra le titre de votre ouvrage et éventuellement le titre du chapitre. En général le titre du livre apparaît sur les pages
• un en-tête différent sur les pages paires et sur les pages impaires pour afficher le titre en page de droite et le chapitre à gauche • un en-tête différent sur la première page de la section, ce qui est utile si vous ne souhaitez pas voir d’en
Attention aux sections : en modifiant le contenu d’un en bouton « Lier au précédent » est « appuyé » les modifications apportées à l’en de page seront appliquées à/aux en parfois utile d’appliquer des en titres de chapitres.
Vous pouvez également le voir au dessus de la zone sur laquelle il est indiqué « Identique au précédent » :
Veillez à bien vérifier ce point avant de faire la moindre modification dans les en
Cette barre d’outils vous permet de définir :
tête différent sur les pages paires et sur les pages impaires pour afficher le droite et le chapitre à gauche tête différent sur la première page de la section, ce qui est utile si vous ne souhaitez pas voir d’en-tête sur la première page des chapitres
Attention aux sections : en modifiant le contenu d’un en-tête ou pied de pa bouton « Lier au précédent » est « appuyé » les modifications apportées à l’en de page seront appliquées à/aux en-tête(s) ou pied(s) de page précédent(s). Hors il est parfois utile d’appliquer des en-têtes de page différents.