Voici un guide de démarrage rapide pour Microsoft Office Word, conçu pour vous aider à vous familiariser avec les fonctionnalités essentielles du logiciel Word Online :
1. Lancer Microsoft Word
- Sur Windows : Cliquez sur le bouton Démarrer, tapez « Word », puis sélectionnez Microsoft Word.
- Sur macOS : Ouvrez Finder, allez dans Applications, puis double-cliquez sur Microsoft Word Online.
2. Créer un Nouveau Document
- Ouvrez Word, puis cliquez sur Nouveau document ou sélectionnez Fichier > Nouveau.
- Vous pouvez également choisir un modèle parmi les options proposées pour commencer avec un format préconçu.
3. Comprendre l’Interface Utilisateur
- Barre de Menus : Contient des onglets comme Accueil, Insertion, Disposition, etc.
- Ruban : Zone sous la barre de menus avec des boutons et des options liées à l’onglet sélectionné.
- Zone de Travail : L’espace central où vous tapez et formatez votre texte.
- Barre d’État : En bas de la fenêtre, affichant des informations comme le nombre de pages et la langue.
4. Saisie et Formatage de Texte
- Saisie : Cliquez dans la zone de travail et commencez à taper.
- Formatage de Texte : Sélectionnez le texte que vous souhaitez formater, puis utilisez les options du ruban dans l’onglet Accueil pour changer la police, la taille, la couleur, etc.
- Styles de Texte : Utilisez les styles prédéfinis pour appliquer des formats cohérents (titre, sous-titre, etc.).
5. Mise en Forme du Document
- Alignement du Texte : Utilisez les boutons d’alignement (gauche, centré, droite, justifié) dans l’onglet Accueil.
- Listes : Créez des listes à puces ou numérotées via l’onglet Accueil.
- Marges : Ajustez les marges via l’onglet Disposition > Marges.
- En-têtes et Pieds de Page : Ajoutez des en-têtes ou pieds de page via Insertion > En-tête/Pied de page.
6. Insertion d’Éléments
- Images : Insérez des images via Insertion > Images.
- Tableaux : Ajoutez un tableau via Insertion > Tableau.
- Liens Hypertextes : Insérez des liens via Insertion > Lien.
7. Sauvegarder et Imprimer
- Sauvegarder : Cliquez sur Fichier > Enregistrer sous, choisissez un emplacement et un format (docx, pdf, etc.).
- Imprimer : Cliquez sur Fichier > Imprimer, sélectionnez votre imprimante et les options d’impression, puis cliquez sur Imprimer.
8. Rechercher et Remplacer
- Rechercher : Cliquez sur Accueil > Rechercher ou utilisez le raccourci
Ctrl + Fpour trouver un texte spécifique. - Remplacer : Cliquez sur Accueil > Remplacer ou utilisez
Ctrl + Hpour remplacer du texte.
9. Vérification de l’Orthographe et de la Grammaire
- Vérification Automatique : Word vérifie automatiquement l’orthographe et la grammaire. Les erreurs sont soulignées en rouge (orthographe) ou en bleu (grammaire).
- Vérification Manuelle : Cliquez sur Révision > Orthographe et grammaire pour vérifier et corriger les erreurs.
10. Utiliser les Modèles
- Accéder aux Modèles : Cliquez sur Fichier > Nouveau, puis choisissez un modèle parmi les options proposées pour créer des documents comme des lettres, CV, rapports, etc.
Affichage de 1–16 sur 33 résultats
-
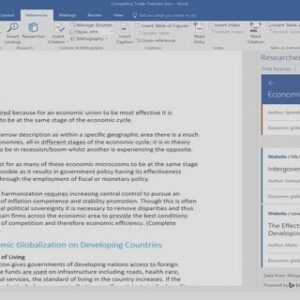
Comment introduire une formule dans le tableau ?
Télécharger -
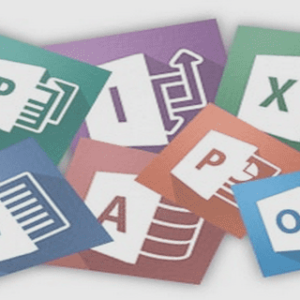
Comment utiliser WORD ?
Télécharger -
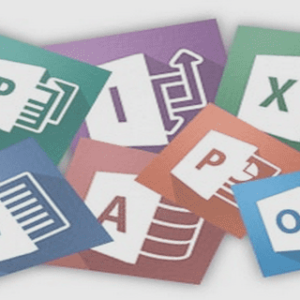
Corriger les fautes d’orthographe et de grammaire sur WORD
Télécharger -
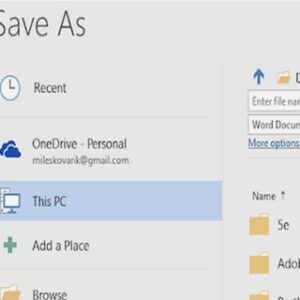
Cours et formation pratique de Word
Télécharger -
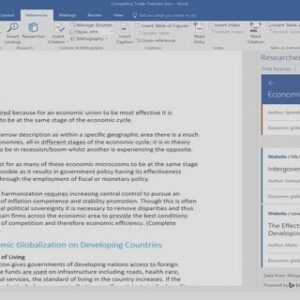
Cours Word 2007 pdf complet
Télécharger -
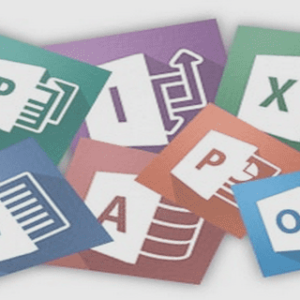
Cours WORD 2010
Télécharger -

Cours Word les barres d’outils
Télécharger -
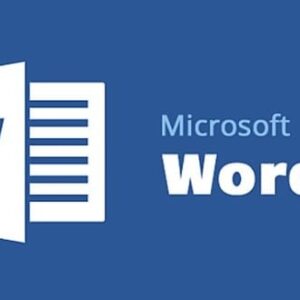
Créer et améliorer des documents Word
Télécharger -
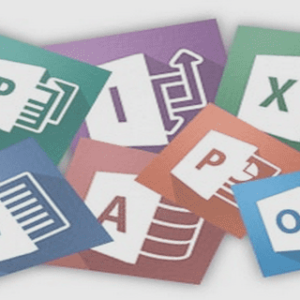
Créer votre premier document Word
Télécharger -
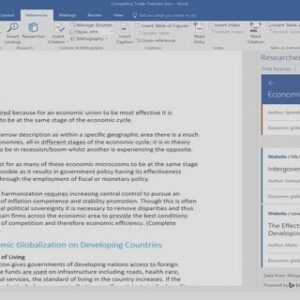
Découvrir l’interface de Microsoft Word 2010
Télécharger -
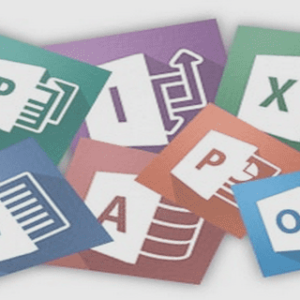
Differences Between Word 2003 to 2007
Télécharger -
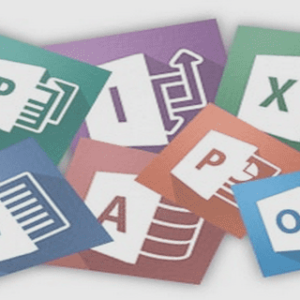
Exercices pour Microsoft Word
Télécharger -

Exercices Word apprentissage du clavier
Télécharger -
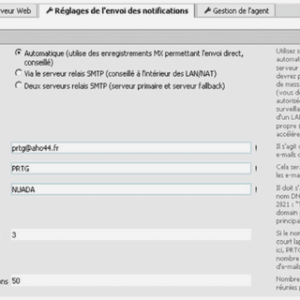
Formation bureautique présentation du logiciel Microsoft Word
Télécharger -
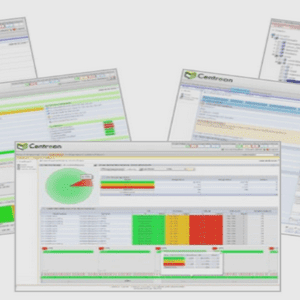
Formation Microsoft Word 2007 avec exemples
Télécharger -
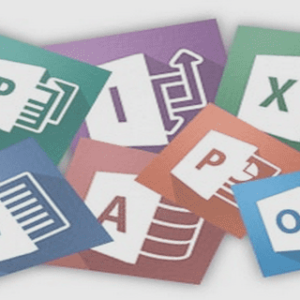
Insérer des images dans un document Word
Télécharger
