PowerPoint Online, guide de démarrage rapide pour Microsoft Office PowerPoint :
1. Lancer Microsoft PowerPoint
- Sur Windows : Cliquez sur le bouton Démarrer, tapez « PowerPoint », puis sélectionnez Microsoft PowerPoint.
- Sur macOS : Ouvrez Finder, allez dans Applications, puis double-cliquez sur Microsoft PowerPoint Online.
2. Créer une Nouvelle Présentation
- Nouveau Document : Ouvrez PowerPoint, puis cliquez sur Nouveau pour créer une présentation vierge ou choisissez un modèle préconçu.
- Modèles : Vous pouvez sélectionner un modèle parmi les options proposées pour des présentations avec des designs préfabriqués.
3. Comprendre l’Interface Utilisateur
- Barre de Menus : Contient des onglets comme Accueil, Insertion, Design, Transitions, etc.
- Ruban : Zone sous la barre de menus avec des boutons et des options liées à l’onglet sélectionné.
- Zone de Diapositives : La partie centrale où vous ajoutez et modifiez le contenu des diapositives.
- Panneau des Diapositives : À gauche, affiche les miniatures des diapositives pour navigation.
- Zone de Contenu : Partie centrale de chaque diapositive où vous ajoutez du texte, des images, etc.
4. Ajouter et Modifier des Diapositives
- Ajouter une Diapositive : Cliquez sur Accueil > Nouvelle Diapositive et choisissez un modèle de mise en page.
- Modifier le Contenu : Cliquez dans les zones de texte pour saisir du texte, ou utilisez Insertion > Zone de texte pour ajouter de nouvelles zones de texte.
5. Mettre en Forme des Diapositives
- Changer le Design : Sélectionnez Design pour choisir un thème ou personnaliser les arrière-plans.
- Disposition des Diapositives : Modifiez la mise en page via Accueil > Disposition.
- Ajouter des Transitions : Cliquez sur Transitions pour ajouter des effets entre les diapositives.
6. Insérer des Éléments
- Images : Insérez des images via Insertion > Images.
- Graphiques : Ajoutez des graphiques via Insertion > Graphique pour visualiser des données.
- Vidéos et Audio : Insérez des médias via Insertion > Vidéo ou Insertion > Audio.
- Formes et SmartArt : Utilisez Insertion > Formes ou Insertion > SmartArt pour ajouter des éléments graphiques.
7. Ajouter des Animations
- Animations de Texte et d’Objets : Sélectionnez un objet, puis cliquez sur Animations pour choisir et personnaliser les animations.
- Volet Animation : Utilisez le volet d’animation pour gérer les séquences d’animations.
8. Réviser et Préparer la Présentation
- Mode Présentateur : Cliquez sur Diaporama > Mode Présentateur pour voir vos notes et la prochaine diapositive.
- Vérifier l’Orthographe : Cliquez sur Révision > Orthographe et grammaire pour corriger les erreurs.
9. Enregistrer et Exporter
- Enregistrer : Cliquez sur Fichier > Enregistrer sous, choisissez un emplacement et un format (pptx, pdf, etc.).
- Exporter : Exportez la présentation en PDF ou vidéo via Fichier > Exporter.
10. Présenter
- Démarrer le Diaporama : Cliquez sur Diaporama > À partir du début pour lancer la présentation en mode plein écran.
- Contrôles du Diaporama : Utilisez les flèches de votre clavier ou les boutons de navigation à l’écran pour avancer ou reculer dans les diapositives.
Affichage de 1–16 sur 25 résultats
-
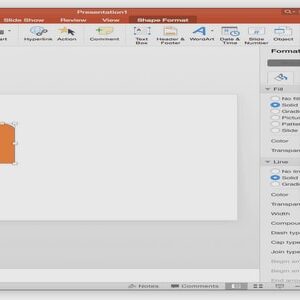
Afficher et modifier les propriétés de la présentation
Télécharger -
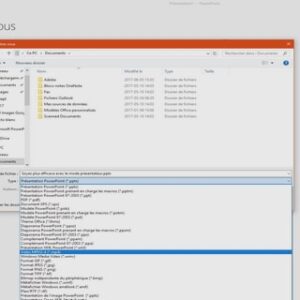
Comment utiliser MS Powerpoint ?
Télécharger -
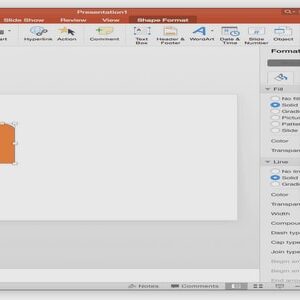
Cours informatique PowerPoint 2010
Télécharger -
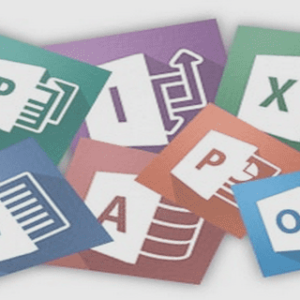
Création de votre premier diaporama avec PowerPoint
Télécharger -
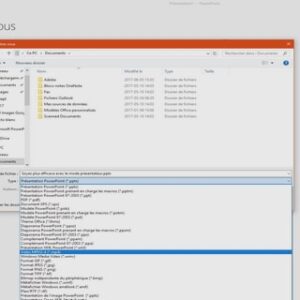
Créer une présentation à l’aide de PowerPoint
Télécharger -
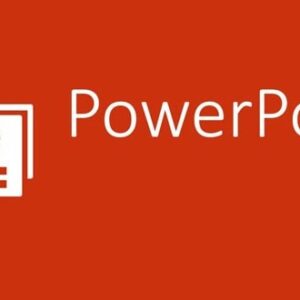
Découvrir Powerpoint 2010
Télécharger -
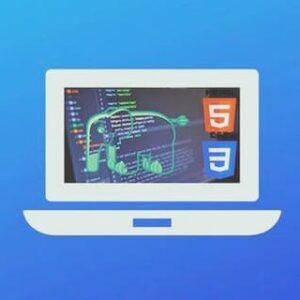
Fonctionnement du logiciel PowerPoint
Télécharger -
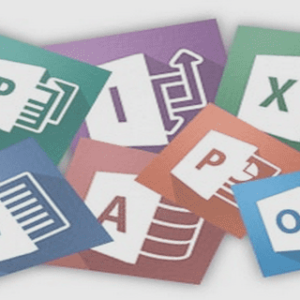
Formation office PowerPoint
Télécharger -
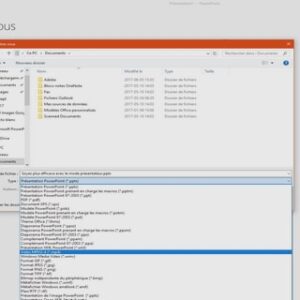
Formation PowerPoint améliorer sa présentation
Télécharger -
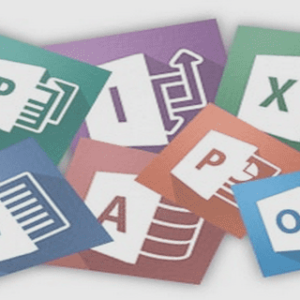
Informatique appliqué PowerPoint
Télécharger -

Initiation à la présentation avec PowerPoint
Télécharger -
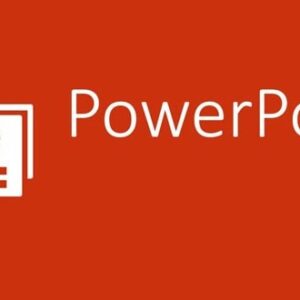
Les objets graphiques PowerPoint
Télécharger -
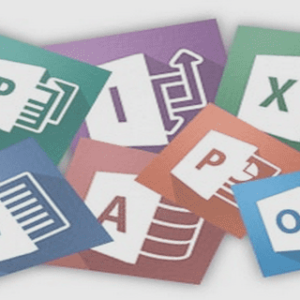
MASQUAGE DE DIAPOSITIVES – DIAPORAMAS PERSONNALISES
Télécharger -

MASQUE DES DIAPOSITIVES
Télécharger -
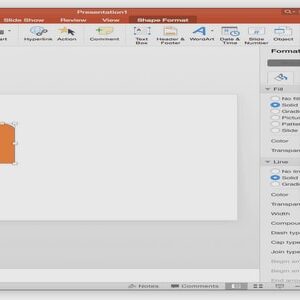
PowerPoint 2010 – INTRODUCTION
Télécharger -
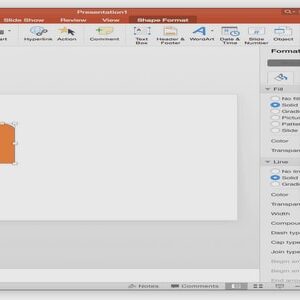
Powerpoint 2010 le logiciel de présentation
Télécharger
