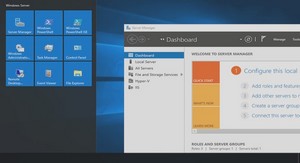1. Objectif de ce pas à pas
2. Présentation de Internet Information Services (IIS)
3. Installer Windows Web Server 2008
3.1. Installation du système d’exploitation
3.2. Activation de Windows
4. Installer et configurer IIS
5. Installation semi-automatisée de la plateforme Web via Web PI (Web Platform Installer)
5.1. Installer et configurer un serveur Web via Web PI
5.2. La galerie d’applications
6. Installer et configurer PHP
6.1. Activer le support de CGI dans IIS
6.2. Installer PHP
6.3. Configurer PHP
6.4. Tester son installation
7. Résoudre des problèmes
7.1. Les fichiers de journalisation
7.2. Activer l’envoi d’emails
8. Gérer une stratégie de sauvegarde
8.1. Installer l’outil de sauvegarde
8.2. Sauvegarder le système
8.3. Restaurer certains fichiers / dossiers
8.4. Restaurer le système
8.5. Outil de sauvegarde / récupération en ligne de commande
9. Administrer votre serveur
9.1. Activer Terminal Server pour accéder à distance à votre serveur
9.2. Activer le service Windows Update
9.3. Anti-virus
9.4. Bonnes pratiques
9.4.1. URL Rewriting (Réécriture d’URL)
9.4.2. SEO : Optimisation du référencement d’un site auprès d’un moteur de recherche
10. Conclusion
1. Objectif de ce pas à pas
Ce document est destiné aux administrateurs de serveurs Web débutants ou confirmés et désirant mettre en œuvre un serveur Web basé sur Windows Server 2008.
Ce document présente les différentes étapes d’installation et de paramétrage du système d’exploitation, ainsi que des services et composants logiciels nécessaires. A ce titre, une section présente une procédure d’installation de PHP et de certaines applications web choisies parmi les plus courantes, afin que votre serveur soit rapidement opérationnel.
Les différentes sections sont enrichies de conseils pratiques qu’il est recommandé de suivre afin de garantir le bon fonctionnement et la sécurité de votre serveur.
2. Présentation de Internet Information Services (IIS)
Internet Information Server (IIS) est le serveur Web fourni par Microsoft avec Windows Server. Avec Windows Server 2008, la version de IIS nativement fournie est la version 7.0. Par rapport à la version IIS 6.0 qui était celle livrée avec Windows Server 2003, elle bénéficie d’une architecture entièrement revue. Désormais, toutes les fonctionnalités proposées par IIS sont proposées sous la forme de modules enfichables (plug-ins) activables et désactivables par simple configuration, permettant ainsi l’extension des possibilités du serveur.
De nombreux modules additionnels sont proposés par Microsoft ainsi que par des éditeurs tiers, ou encore sont créés par des communautés d’utilisateurs et de développeurs. Les modules complémentaires les plus courants traitent de sujets tels que : le développement (ASP, ASP.NET, CGI etc.), les diagnostics, les fonctionnalités de serveur FTP, ou encore d’autres modules relatifs au monitoring, aux performances et à l’administration.
3. Installer Windows Web Server 2008
3.1. Installation du système d’exploitation
Si votre hébergeur préinstalle Windows Server 2008 sur votre serveur, cette étape n’est pas nécessaire. Vous pouvez alors passer à l’étape 3.
L’installation de Windows 2008 Web Server se fait via un assistant en mode graphique.
Insérez le DVD d’installation, puis démarrez votre serveur. Le premier écran vous demande de choisir la langue du système à installer, le format de l’heure ainsi que la configuration du clavier.
Lors de l’installation, vous devrez choisir quelle version de Windows Web Server 2008 vous souhaitez utiliser (capture suivante). Faites attention à bien sélectionner la version complète, car la version minimale (aussi appelée « Core ») n’intègre pas d’interface graphique, et ne supporte pas la gestion d’ASP.NET. Une machine Core serveur peut être configurée pour plusieurs rôles de base : contrôleur de domaine/Active directory domain services, ADLDS (ADAM), serveur DNS, serveur DHCP, serveur de fichiers, serveur d’impression, serveur Windows Media. Mais son administration se fera uniquement en mode ligne de commande.
3.2. Activation de Windows
Pour pouvoir utiliser Windows, vous devez entrer une clé de licence et activer votre serveur.
Faites : « Menu Démarrer > clic droit sur Ordinateur > Propriétés » (capture suivante).
Cliquer sur « Modifier la clé produit » en bas de l’écran qui s’ouvre. Une nouvelle fenêtre apparait, vous proposant de renseigner la clé produit. Une fois la clé entrée, cliquez sur le bouton « Suivant » et Windows s’activera automatiquement. Si toutefois votre serveur n’est pas encore connecté à Internet, vous ne pourrez pas l’activer. Dans ce cas commencez par configurez dans un premier temps le réseau, puis retournez sur l’écran de propriété, vous aurez alors un lien « Activer Windows maintenant ».
4. Installer et configurer IIS
Vous trouverez dans la barre de raccourci de votre bureau une icône permettant d’ouvrir le gestionnaire de serveur. Cette console est le point d’entrée pour administrer un serveur Windows 2008.
Apprendre Windows Server (1561 KO) (Cours PDF)