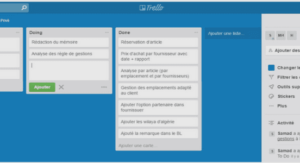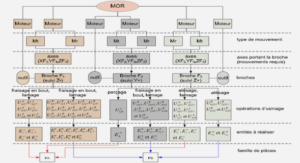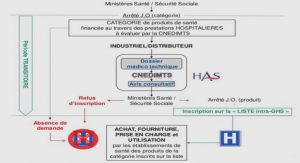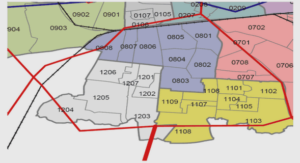Modifier le comportement de Statistica
Gérer les sorties
Modifier le comportement de Statistica
Le comportement de Statistica peut être modifié en intervenant dans la fenêtre de dialogue affichée par le menu Outils – Options.
Par exemple, nous souhaitons :
– que Statistica n’ouvre plus systématiquement la dernière feuille de données utilisée lors du chargement du logiciel ;
– que Statistica nous propose par défaut le volume U: pour enregistrer nos documents, au lieu du répertoire « Mes Documents ». Exécutez le menu Outils – Options. Sous l’onglet Généralités, activez le bouton radio « Créer une nouvelle feuille de données ». Désactivez la boîte à cocher « mémoriser les répertoires pour l’ouverture ou la sauvegarde des fichiers ». Complétez la zone d’édition « Répertoire par défaut » en indiquant U:\, puis réactivez la boîte à cocher (N.B. Bien que l’option soit en apparence désactivée, Statistica proposera par défaut le répertoire U:\ pour l’enregistrement de nouveaux documents.
Gérer les sorties
Lorsqu’on utilise Statistica sans se préoccuper des options de sortie des résultats, on se retrouve vite à la tête d’une quantité de fenêtres (classeurs, feuilles de données de résultats, fenêtres de graphiques…). Pour réaliser un travail que l’on souhaite conserver et reprendre au cours de plusieurs séances de travail, il paraît indispensable d’organiser correctement son espace de travail et ses sauvegardes.
Enregistrer données et résultats dans un seul classeur
Cette méthode consiste à enregistrer les données, les résultats de traitements, et les commentaires éventuels comme objets d’un même classeur. Ainsi, un unique fichier du disque rassemble l’ensemble de notre travail sur un cas donné. Ce comportement correspond aux réglages suivants dans le menu Outils – Options – Onglet Gestionnaire de Sorties .Remarque : Le réglage ne sera actif que si la feuille de données se trouve effectivement dans un classeur. Or, ce ne sera pas le cas si la feuille de données a été ouverte à partir d’un fichier *.sta, ou importée à partir d’une feuille Excel. Dans ce cas, vous devez insérer la feuille de données dans le classeur comme il a été indiqué au paragraphe précédent.
Indiquer quelle est la feuille de données active
Lors des premières manipulations avec Statistica, nous n’avons pas eu besoin de nous préoccuper de la notion de « feuille de données active« , les choix par défaut faits par Statistica nous convenant parfaitement. Cependant, cette notion permet de résoudre plusieurs problèmes :
– Ouvrir plusieurs fichiers .sta et effectuer un travail sur l’un d’eux (pas nécessairement le dernier ouvert)
– Utiliser une feuille de résultats comme feuille de données pour des traitements ultérieurs.
– Lorsque l’on travaille avec une feuille de données insérée dans un classeur, il arrive couramment que Statistica ne retrouve pas la feuille à partir de laquelle les traitements doivent être effectués. Mais on peut éviter ce comportement en spécifiant la propriété « feuille de données active » pour l’objet du classeur qui contient nos données.
Pour spécifier comme feuille de données active une feuille d’un classeur :
– Cliquez avec le bouton droit de la souris sur l’icône de la feuille de données dans le volet gauche du classeur.
– Utilisez l’item Feuille de données active du menu local.
On peut également utiliser le menu Données – Feuille de données active.
Remarquez que le volet gauche d’un classeur indique si une feuille insérée dans le classeur est active ou non : l’icône d’un feuille active est encadrée en rouge :
Enregistrer les données et l’ensemble des traitements réalisés dans un même classeur
Ouvrez un fichier de données (un fichier d’extension .sta) et réalisez un ou plusieurs traitements relatifs à ces données (par exemple, des statistiques descriptives et un graphique). Si vous avez gardé les options par défaut de Statistica, les résultats de tous ces traitements se trouvent dans un classeur. Pour enregistrer données, traitements et rapport dans un seul classeur :Affichez la fenêtre du classeur contenant les résultats. Cliquez avec le bouton droit de la souris dans le volet gauche de la fenêtre du classeur. Sélectionnez l’item Insérer…, puis l’option « Toutes les fenêtres » :N’oubliez pas, ensuite, de spécifier la feuille contenant les données de base comme feuille active du classeur.