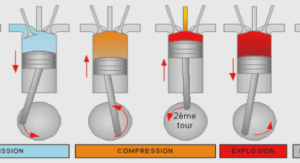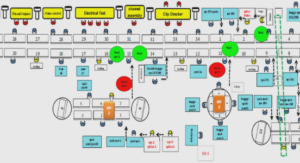Extrait du cours Excel les références relatives et les références absolues
Informations
Références relatives et absolues Selon la tâche que vous voulez réaliser avec Excel, vous pouvez utiliser soit des références relatives, c’est-à-dire des références relatives à la position de la formule, soit des références absolues qui font toujours référence à des cellules situées au même emplacement. Si la lettre et/ou le numéro sont précédés d’un signe dollar, par exemple $A$1, la ligne et/ou la colonne possèdent une référence absolue. Les références relatives s’adaptent automatiquement lorsque vous les copiez, ce qui n’est pas le cas des références absolues.
Informations complémentaires sur les références relatives et absolues.
Références relatives Lorsque vous créez une formule, les références de cellules ou de plages de cellules sont généralement basées sur leur position par rapport à la cellule qui contient la formule.
Dans l’exemple suivant, la cellule B6 contient la formule =A5 ; Microsoft Excel recherche la valeur située une cellule au-dessus et une cellule à gauche de la cellule B6. Il s’agit là d’une référence relative.
Lorsque vous copiez une référence utilisant des références relatives, Excel ajuste automatiquement les références contenues dans la formule collée pour faire référence aux différentes cellules par rapport à la position de la formule. Dans l’exemple suivant, la formule de la formule B6, =A5, qui se trouve une cellule au-dessus et une cellule à gauche de B6 a été copiée dans la cellule B7. Excel a ajusté la formule de la cellule B7 en la changeant en =A6, qui fait référence à la cellule située une cellule au-dessus et une cellule à gauche de la cellule B7.
Références absolues Si vous ne voulez pas que Excel ajuste les références lorsque vous copiez une formule dans une autre cellule, utilisez une référence absolue. Par exemple, si votre formule multiplie la cellule A5 par la cellule C1 (=A5*C1) et que vous la copiez dans une autre cellule, Excel ajuste les deux références. Vous pouvez créer une référence absolue en plaçant le signe $ avant les éléments de la référence qui ne doivent pas être modifiés. Par exemple, pour créer une référence absolue à la cellule C1, ajoutez les signes $ à la formule comme indiqué ci-dessous : =A5*$C$1
Changement des références relatives en références absolues Si vous avez créé une formule et que vous souhaitez changer les références relatives en références absolues (et vice-versa), sélectionnez la cellule qui contient la formule. Dans la barre de formule, sélectionnez la référence que vous souhaitez modifier, puis appuyez sur F4. À chaque fois que vous appuyez sur F4, Excel passe d’une combinaisons à l’autre : colonne absolue et ligne absolue (par exemple, $C$1) ; colonne relative et ligne absolue (C$1) ; colonne absolue et ligne relative ($C1) ; enfin, colonne relative et ligne relative (C1). Par exemple, si vous sélectionnez l’adresse $A$1 dans une formule et que vous appuyez sur F4, la référence devient A$1. Si vous appuyez une nouvelle fois sur F4, la référence devient $A1, etc.
………
Cours Excel les références relatives et les références absolues (1.1 Mo) (Cours PDF)