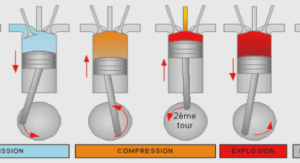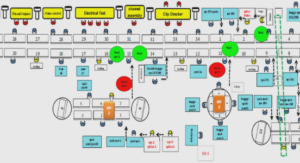Réaliser un diaporama pour présenter un cours ou un projet, tutoriel PowerPoint document PDF.
CHAPITRE I. L’ECRAN D’ACCUEIL
CHAPITRE I. 1. CHOIX D’UN MODELE
CHAPITRE I. 2. INSERTION D’OBJETS
CHAPITRE I. 2.1. INSERTION DE FORMES AUTOMATIQUES
CHAPITRE I. 2.2. MODIFICATION DE LA COULEUR DE FOND ET DE TRAIT
CHAPITRE I. 2.3. MODIFICATION DE LA TAILLE, DEPLACEMENT, ROTATION
CHAPITRE I. 3. INSERTION DE TEXTE COMPLEMENTAIRE
CHAPITRE II. PASSER A LA DIAPOSITIVE SUIVANTE
CHAPITRE III. CREER UN ORGANIGRAMME
CHAPITRE IV. CREER UN GRAPHIQUE SUR UNE DIAPO
CHAPITRE V. INSERER DES IMAGES DANS UNE DIAPO
CHAPITRE VI. DIAPORAMA
CHAPITRE VI. 1. IMPRIMER VOS DIAPOS
CHAPITRE VI. 2. REALISER UN DIAPORAMA
CHAPITRE VI. 2.1. VISUALISER TOUTES LES DIAPOSITIVES
CHAPITRE VI. 2.2. REALISER DES TRANSITIONS
CHAPITRE VI. 2.3. LANCER LE DIAPORAMA
CHAPITRE VI. 2.4. CREER DES EFFETS D’ANIMATION AU NIVEAU DES TITRES
CHAPITRE VII. REFERENCES
Résumé sur réaliser un diaporama
CHAPITRE I. L’ECRAN D’ACCUEIL
Vous lancez Powerpoint : A droite de l’écran, le volet office vous guidera tout au long de la création des diapositives.
1. CHOIX D’UN MODELE
Toutes les diapos de votre présentation aura un fond commun qu’on vous demande de choisir maintenant : c’est le choix du modèle. Bien sur, vous pourrez à tout moment changer ce modèle..
Choix de la mise en page
Cliquez sur le menu déroulant du volet office et choisissez « mise en page des diapositives ».
Chaque diapositive aura sa mise en page propre qu’on vous demande de définir ici.
Exemple : graphique + texte
2. INSERTION D’OBJETS
Pour insérer des objets, du texte complémentaire… il faut faire apparaître la barre d’outils « dessin »
Si cette barre n’existe pas vous pouvez la faire apparaître en allant dans le menu : Affichage Barre d’outils
Dessin
2.1. INSERTION DE FORMES AUTOMATIQUES
Vous voulez créer une étoile, une bannière, une flèche… des formes automatiques sont déjà en mémoire. Voici comment créer une étoile :
Action…
1. Cliquer sur le bouton de la barre d’outils Dessin
2. Cliquer puis sur l’étoile à 5 branches
3. Revenir sur votre diapo et réaliser un clic – glissé en diagonale (suivre le sens de la flèche comme indiqué sur le dessin ci-dessous):
la forme se créé automatiquement
Les autres formes automatiques se créent de la même façon.
2.2. MODIFICATION DE LA COULEUR DE FOND ET DE TRAIT
La forme étant toujours sélectionnée, utiliser le bouton Couleur de remplissage et couleur du contour..
2.3. MODIFICATION DE LA TAILLE, DEPLACEMENT, ROTATION
Pour modifier la taille de l’étoile, pointer sur un des carré blancs de la sélection : la souris se transforme en flèche à double sens et réaliser un clic-glissé..
Pour modifier la position, pointer sur l’étoile : la souris se transforme en croix avec 4 flèches, réaliser un clic- glissé pour la déplacer..
Pour réaliser une rotation, cliquer sur le bouton 4 ronds verts apparaissent, pointer sur l’un d’entre eux et réaliser un clic glissé tournant..
3. INSERTION DE TEXTE COMPLEMENTAIRE
Méthode 1 : texte normal
Action…
1. Cliquez sur le bouton
2. Cliquez sur la diapo à l’endroit désiré et tapez votre texte
Méthode 2 : utilisation de WordArt
Action…
1. Cliquez sur le fond de la diapositive en dehors d’un objet
2. Cliquez sur le bouton
3. Choisissez une forme, cliquez sur OK puis tapez votre texte dans la fenêtre proposée
………….
Réaliser un diaporama pour présenter un cours ou un projet (518,96 Ko) (Cours PDF)