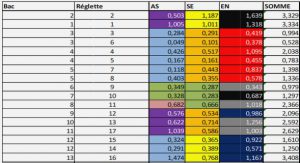PRESENTATION :
C’est la fenêtre « classique » de Word. Comme dans tous les logiciels, vous pouvez et même devez paramétrer Word pour vous faciliter le travail.
Tout d’abord nous allons ouvrir un document déjà frappé pour gagner du temps en saisie.
Menu «Fichier »« Ouvrir »Parcourir les répertoires « Cours Word » Sélectionner « Notre dame de Paris »
Il y a maintenant un texte sans aucune mise en page ni mise en forme. On va se servir de ce texte pour apprendre à utiliser ou mieux utiliser Word.
Conseil : Ne commencer la mise en page qu’après avoir frappé une bonne partie du document sinon, vous n’aurez pas une vue d’ensemble de ce que vous voulez obtenir.
Fonctions de base :
Quand vous tapez du texte, celui-ci remplit la ligne et déplace le point d’insertion vers la droite. A la fin de la ligne, Word continuera le texte automatiquement dans la ligne dessous.
Si vous entrez un « ENTREE » cela signifiera une fin de paragraphe.
Vous pouvez aligner le texte à droite, à gauche, au centre et aussi le justifier après l’avoir sélectionné. Quand le texte est justifié, les caractères sont alignés à gauche et à droite et l’espacement entre les mots est calculé pour repartir ces « blancs ». D’une ligne à l’autre les espaces ne sont pas toujours les mêmes.
Fusionner et fractionner
Sélectionner le titre « Description » et mettez-le à la forme que vous voulez.
Sélectionner le deuxième paragraphe et appliquer un format différent.
Ajout d’une image :
Lancer Google, sélectionner Images et taper « Notre dame de paris » et rechercher une photo pas trop grosse en taille pour éviter d’avoir à la recouper. Faire copier et coller dans le texte. En général, une photo copiée conserve un lien hypertexte.
Cliquer à droite et « Supprimer le lien hypertexte ». Toujours en cliquant à droite, cliquer sur « Format de l’image ». Aller dans l’onglet habillage, sélectionner « Encadré » et « Gauche ». Vous pouvez placer l’image à l’endroit désiré…
Pratique de Word (2.68 MO) (Cours PDF)